使用RR环境在物理机/虚拟机安装DSM7.2”参考虚拟机安装方法。
准备
1.VMware Workstation [可以点击此处下载]
2.下载文件:点此去往下载页面,请将文件夹中所有文件都下载!
配置虚拟机
新建虚拟机
先按“创建新的虚拟机”
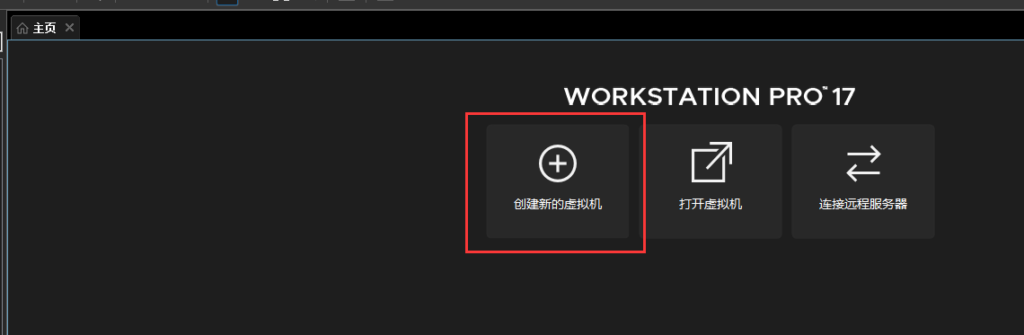
选择“自定义(高级)“并下一步

兼容性:可以直接下一步
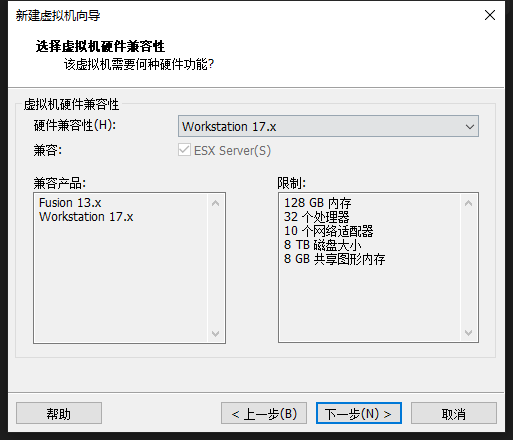
选择”稍后安装操作系统“,并下一步
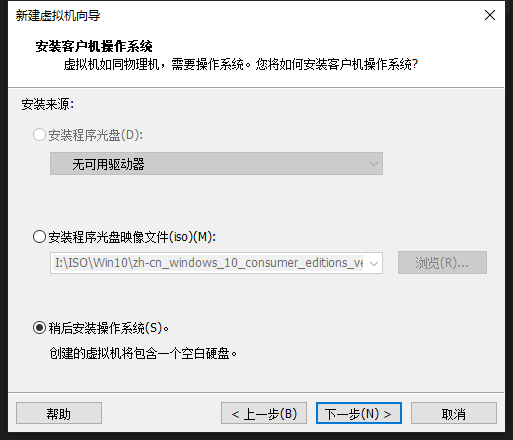
客户机操作系统选择”Linux“,版本选择”其他Linux 4.x 内核 64位“
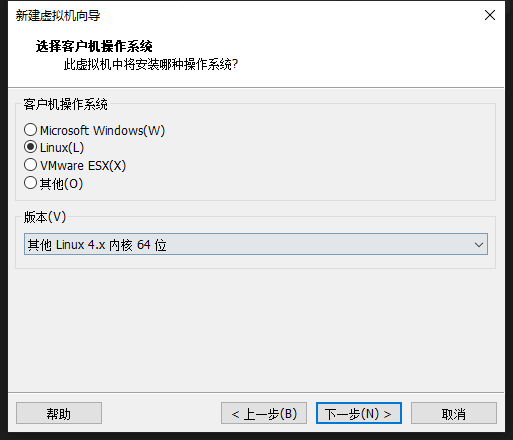
名称和位置随意,但建议不要放在默认的C盘。
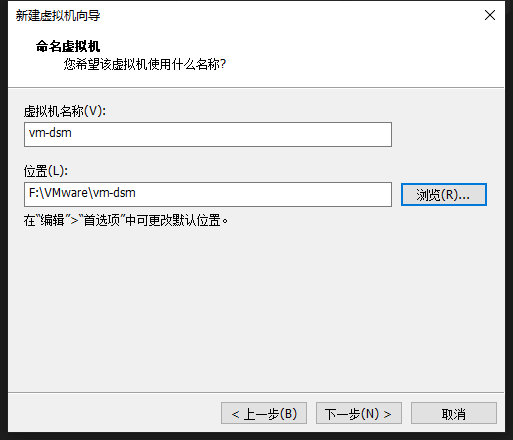
处理器可以根据自己的需求分配
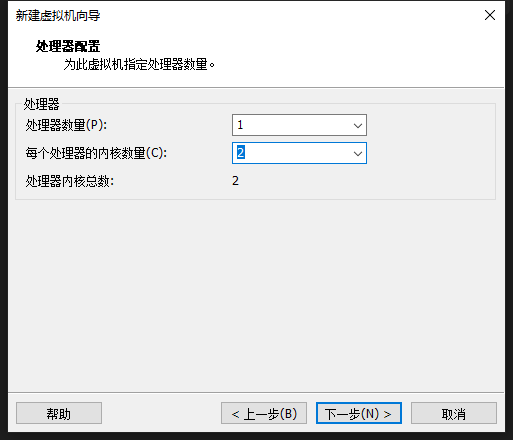
内存也是根据需求分配
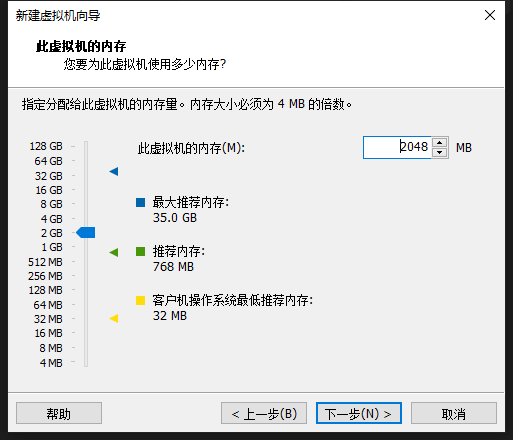
网络类型:选择”使用桥接网络“
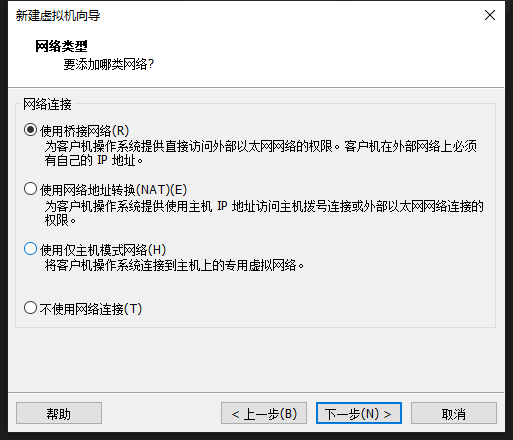
I/O控制器类型默认即可。
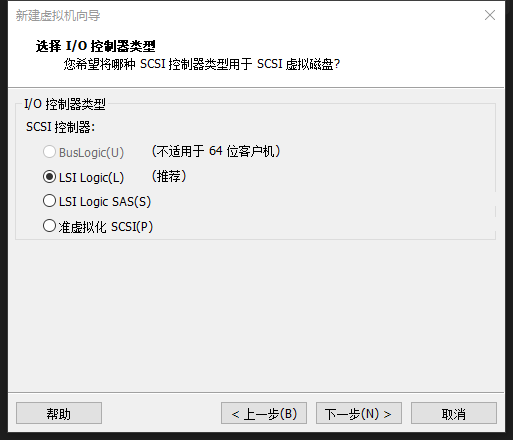
磁盘类型选择”SATA“

选择磁盘处,选择”创建新虚拟磁盘“

”最大磁盘大小“可根据自身需求而定,然后选择”将虚拟磁盘存储为单个文件“
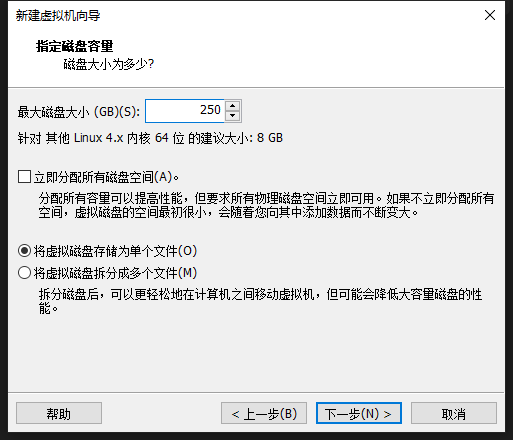
存储位置可以默认,也可以自定义,
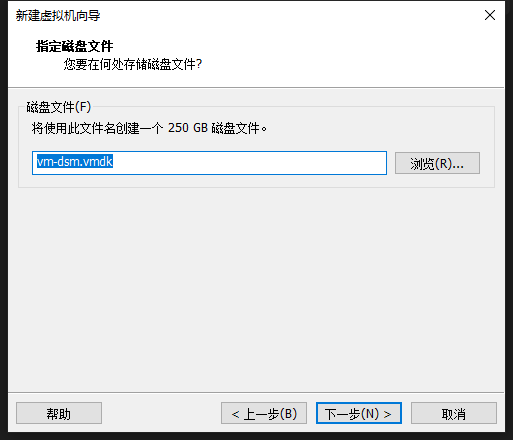
然后来到结束页面,点击完成即可。
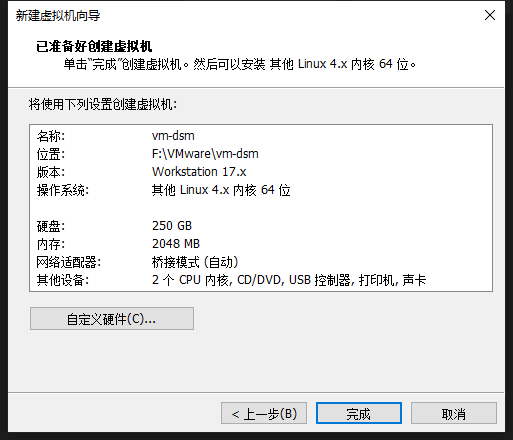
修改虚拟机配置以及配置文件
修改vmx文件
首先,我们在新建的虚拟机上点击右键,然后点击”打开虚拟机目录“
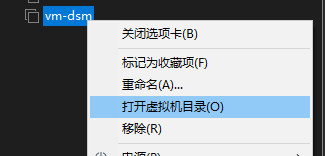
在打开的文件夹中,我们找到vmx文件,点击右键,选择打开方式,并选择记事本
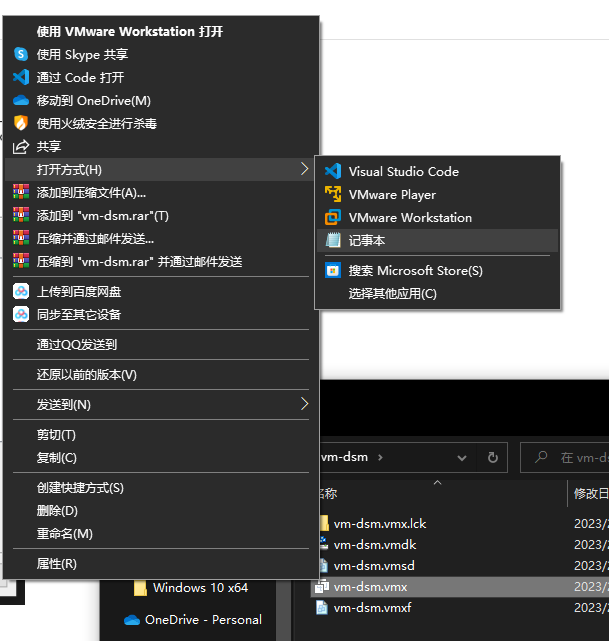
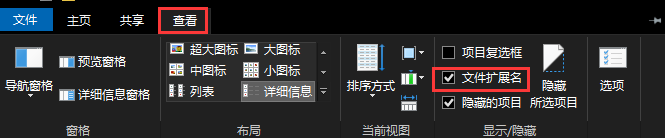
然后在下述页面中找到“记事本”(可能需要滚动至页面末尾),然后点击确定。
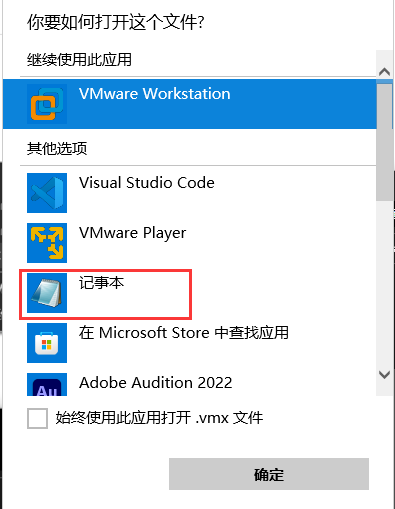
打开记事本后,我们按下 ctrl+f 进入搜索,在搜索框里面输入e1000,方向选择“向下”,然后选择“查找下一个”
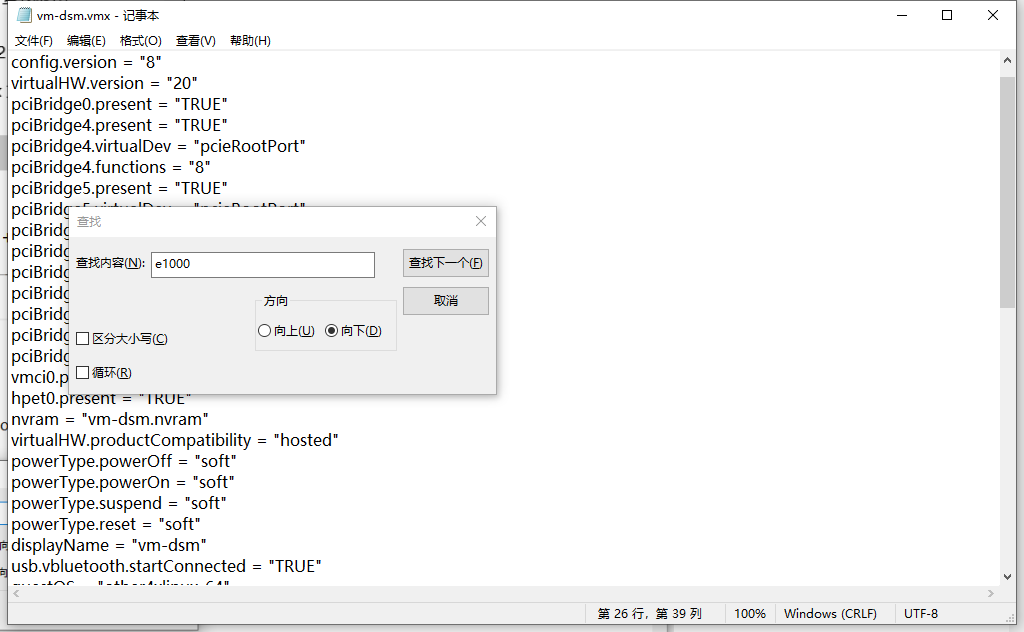
然后我们就可以定位到此处
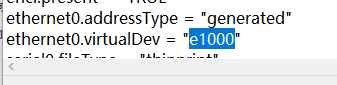
接着,我们关闭搜索框,并将e1000改成e1000e

然后我们按下 ctrl+s 进行保存,就可以关闭记事本了。
修改设备配置
我们回到VMware Workstation中,单击“CD/DVD(IDE)”
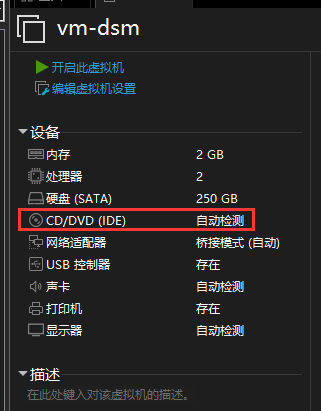
然后点击“移除”
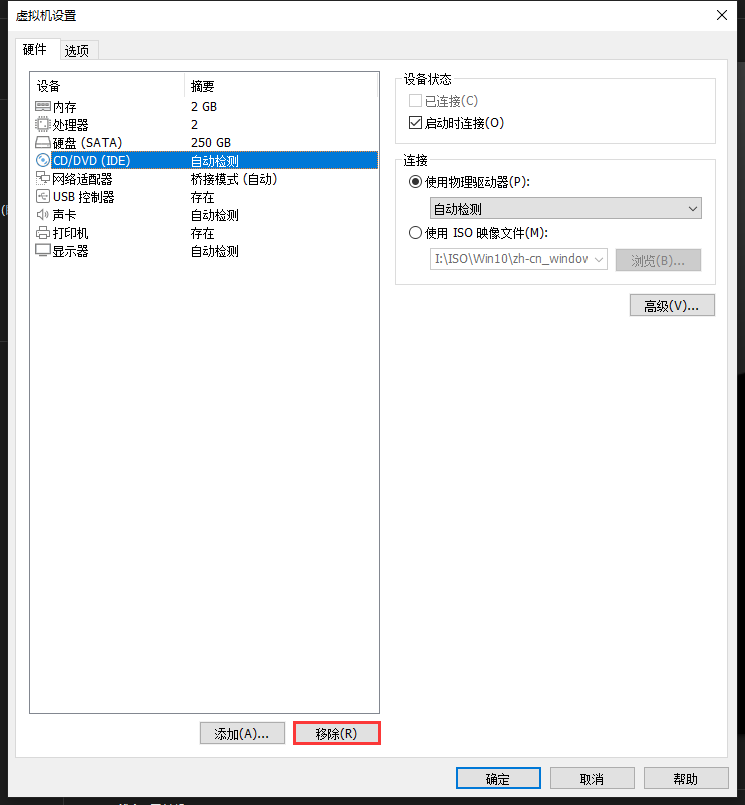
然后我们点击”添加“

选择”硬盘“
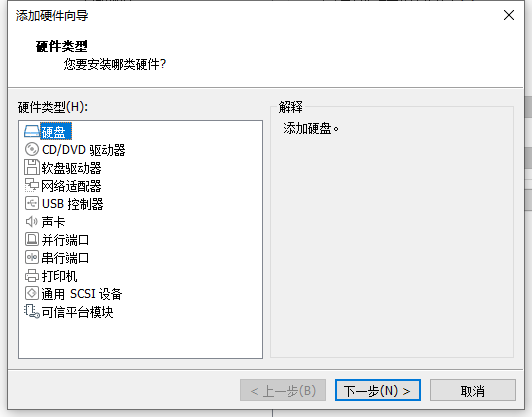
类型选择”SATA“
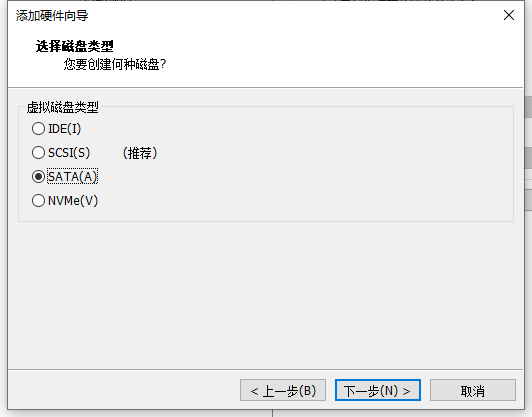
磁盘选择”使用现有虚拟磁盘“
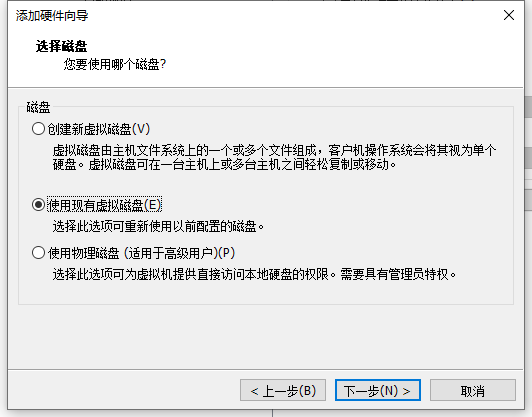
然后点击”浏览“
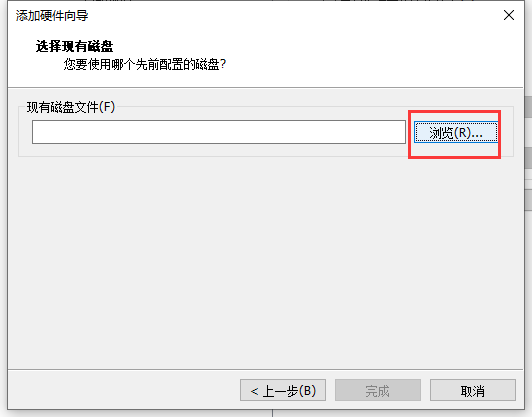
打开页面后,我们来到右下角,点击选择框,并选择”所有文件“
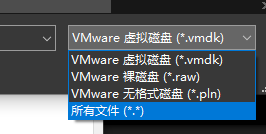
然后找到下载的文件。
选择后点击”打开“
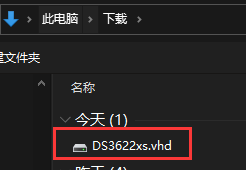
然后点击”完成“
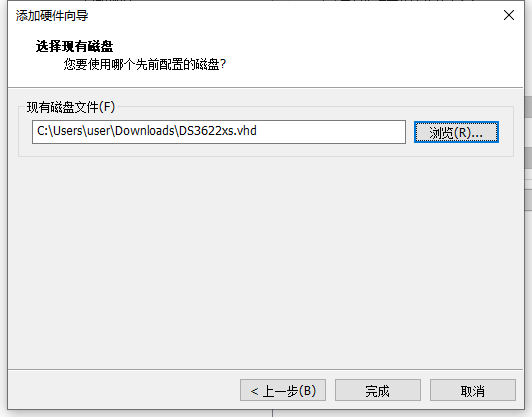
在这一步选择”保留现有格式“
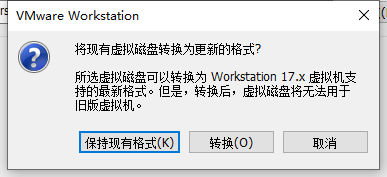
然后回到页面,我们选择”高级“
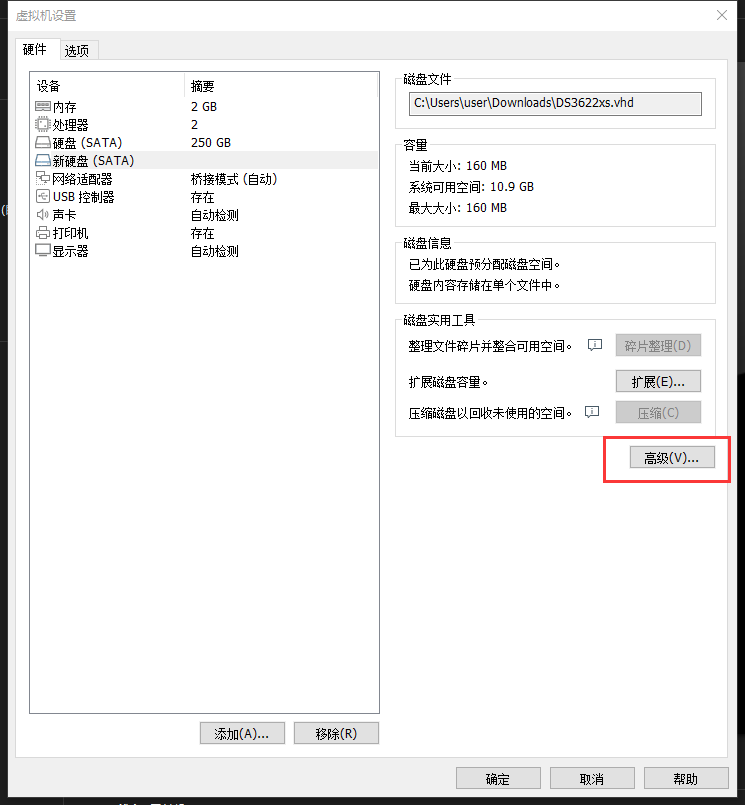
来到如下界面,如果”虚拟设备节点“中不是”SATA 0:0“(如下图),则需要进行操作,如果是”SATA 0:0“,则可以跳过此步骤。
我们点击选择框,然后点击“SATA 0:2”,然后按确定。
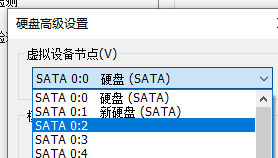
然后我们点击之前创建的硬盘,然后单击“高级”
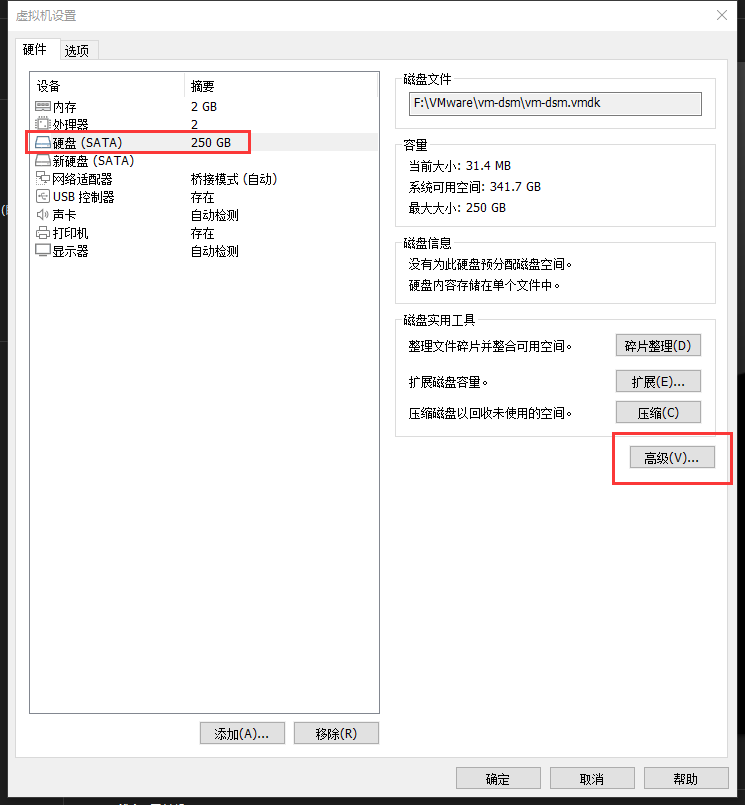
回到这个页面,我们将 SATA 0:0 改成 SATA 0:1,然后点击“确定”
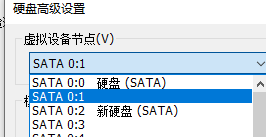
最后我们回到刚导入的硬盘,再点击“高级”,然后选择“ SATA 0:0 ”,并确定。
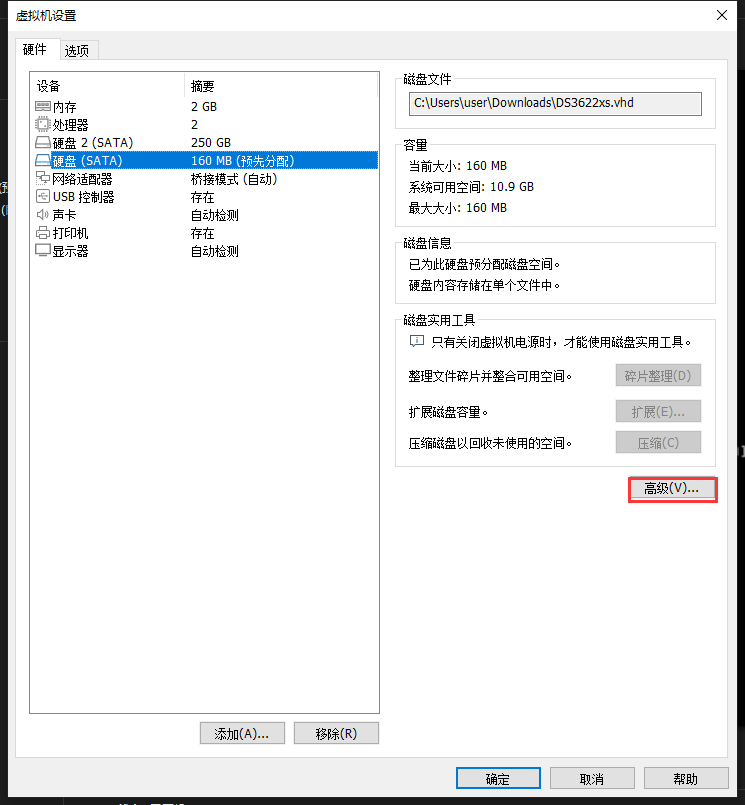
原本 0:2 ,要修改成 0:0。
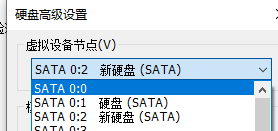
修改成如下
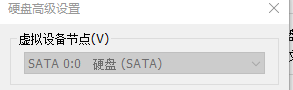
最后再次点击“确定”即可。
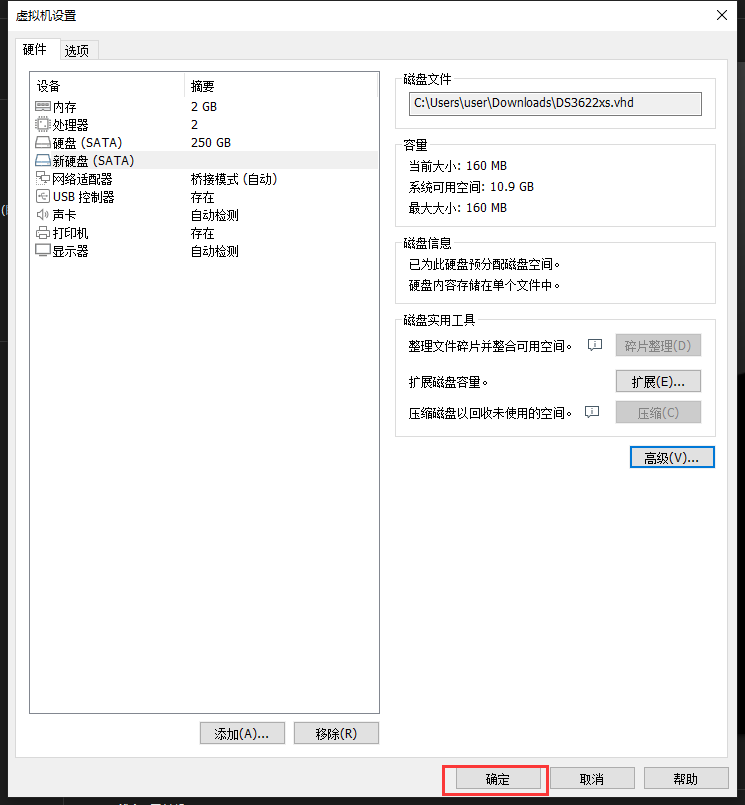
开启虚拟机
然后我们就可以开启虚拟机了。
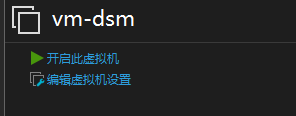
如果出现如下提示,我们选上“不再显示此提示”,然后再按确定,
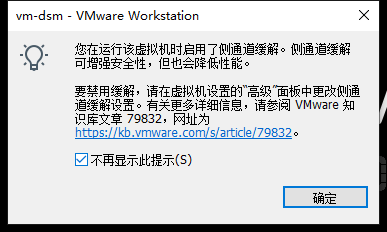
来到如下界面,确保要选择“SATA, Verbose”,然后按回车。
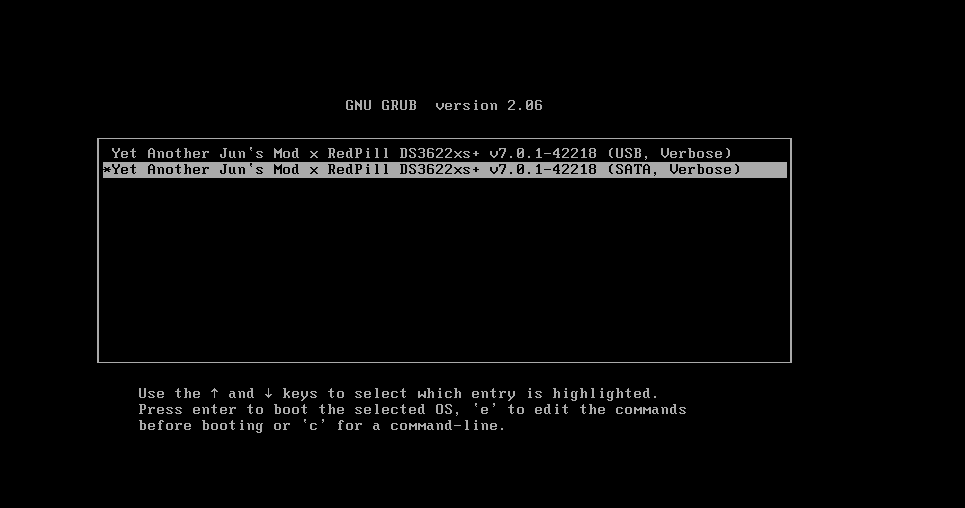
然后直接回车即可。
到了如下界面,我们就可以开始查找该nas了。
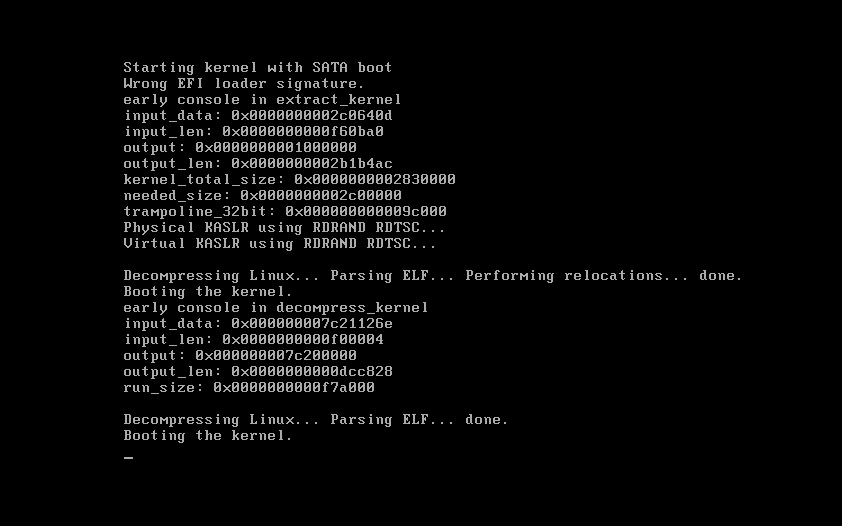
搜索设备&安装系统
安装Synology Assistant
首先,我们需要安装Synology Assistant。如果还没有下载,请点此下载文件。
下载完成后,我们找到该文件并双击打开。

默认是中文,直接点击OK。
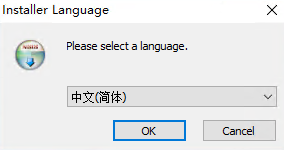
点击“下一步”
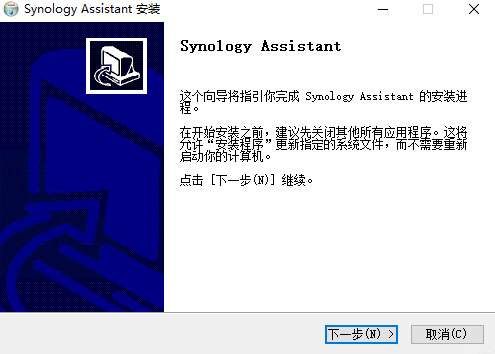
点击“我接受”
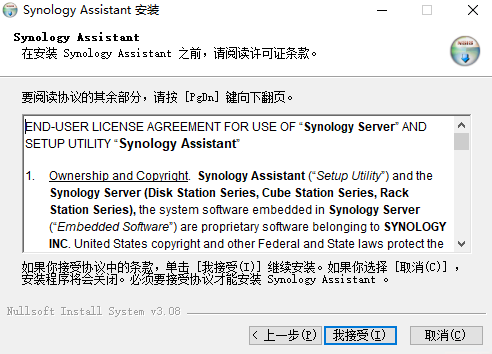
安装目录默认即可,然后点击安装。
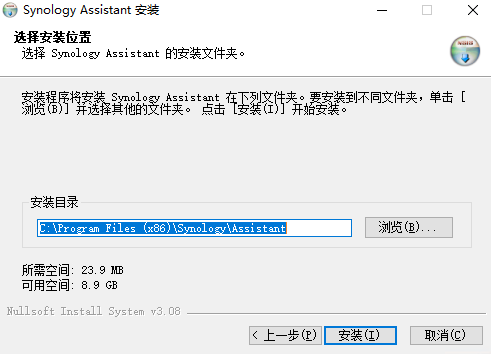
在这个窗口中点击“安装”
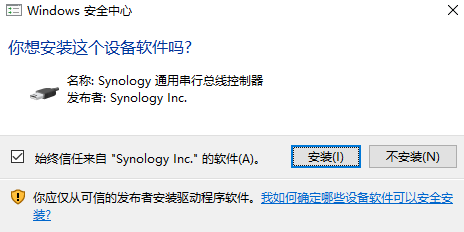
然后点击完成,会自动打开Synology Assistant。
使用Synology Assistant搜索虚拟机
如果设置正确,我们就可以在查找软件中发现虚拟机服务器。
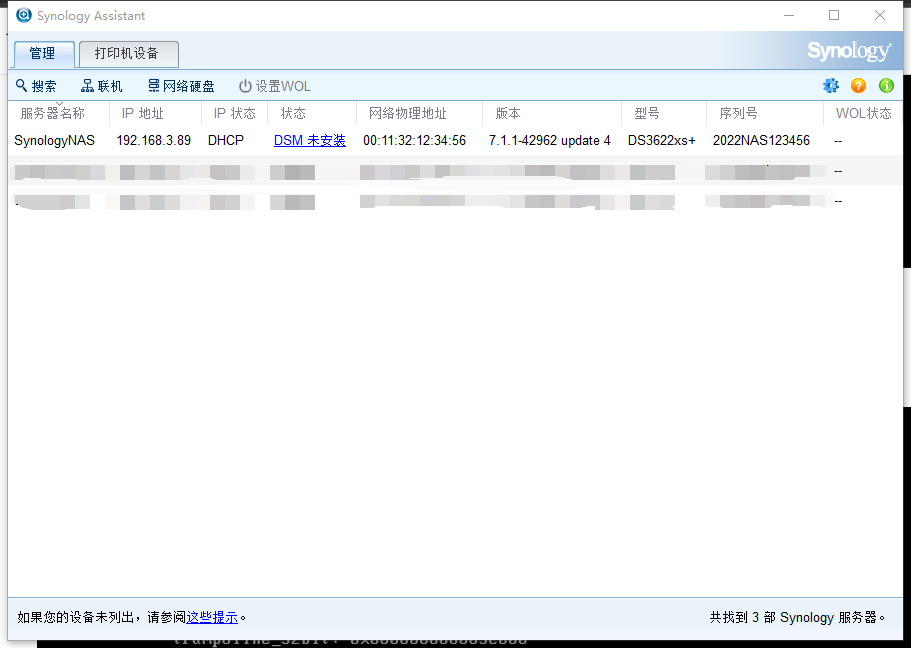
我们可以打开浏览器,然后输入我们找到的服务器的ip地址(例如上图是192.168.3.89,在浏览器的地址栏里就填入这个),然后就可以来到欢迎页面了!
安装系统
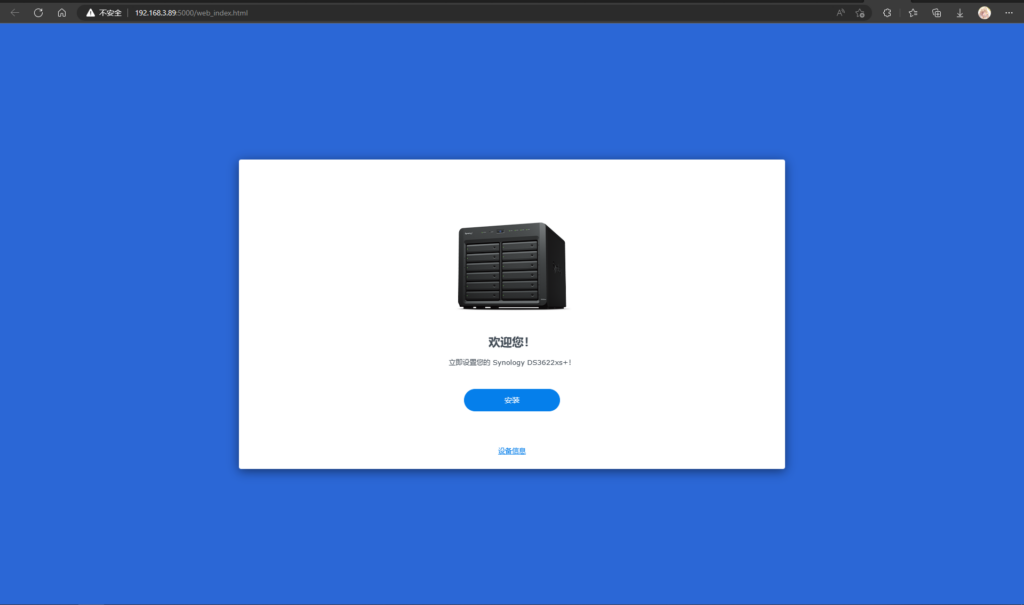
我们点击“安装”,然后到达如下界面
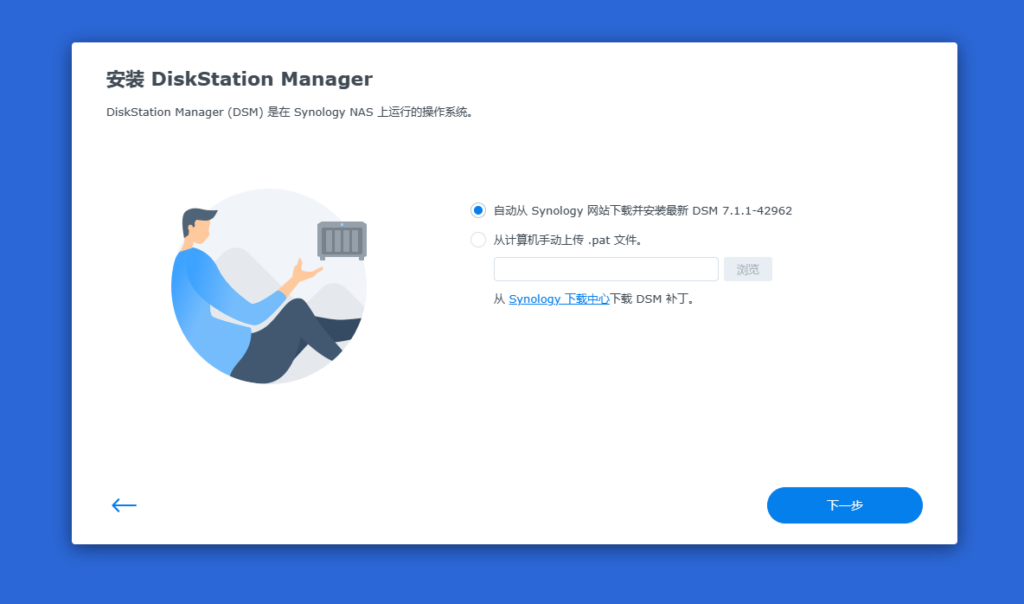
由于最新版本可能会与引导存在不兼容,所以我们需要选择“从计算机手动上传.pat”文件,然后点击“浏览”并找到下载的pat文件。
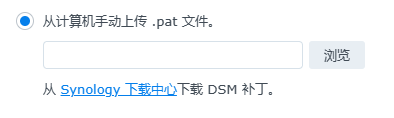
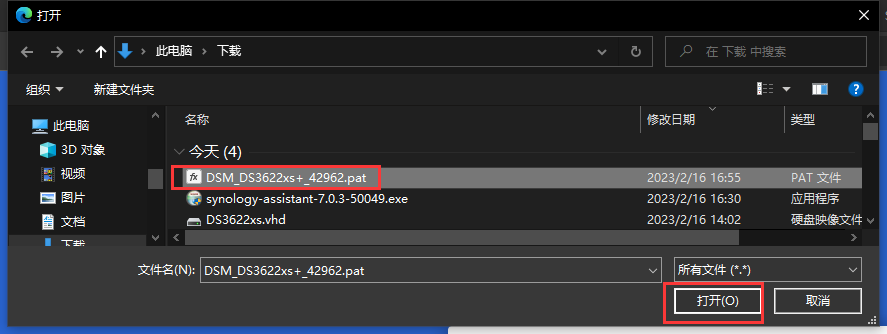
然后点击“下一步”

在这一步打勾并确定。
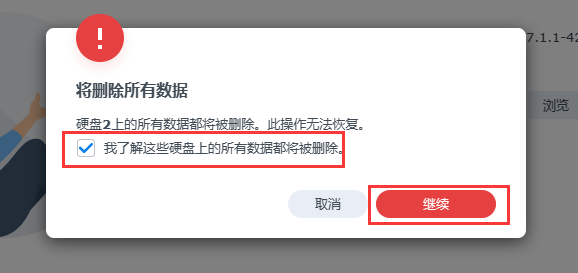
然后就会进入安装过程。

安装完成后会进入重启阶段。
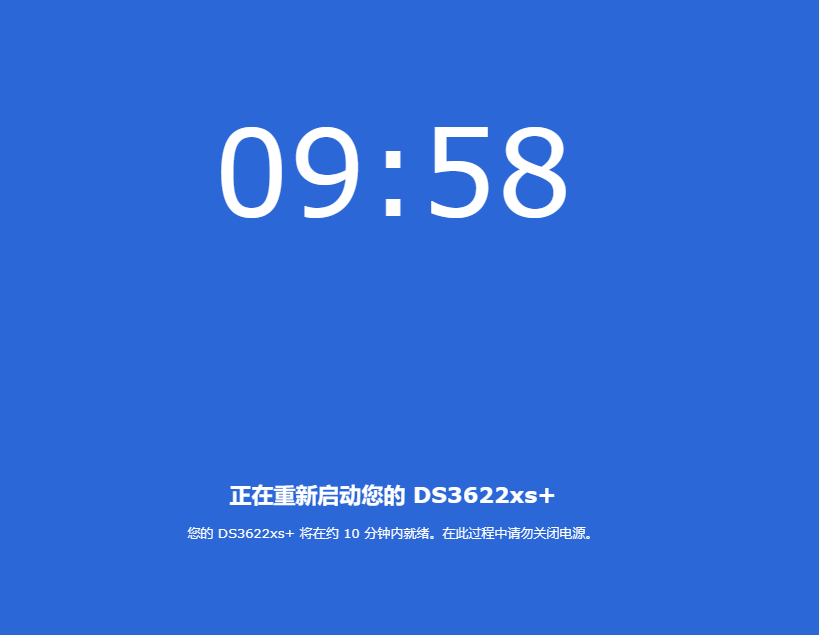
稍等一会后,我们可以重新打开Synology Assistant进行搜索,就可以找到我们的虚拟机。
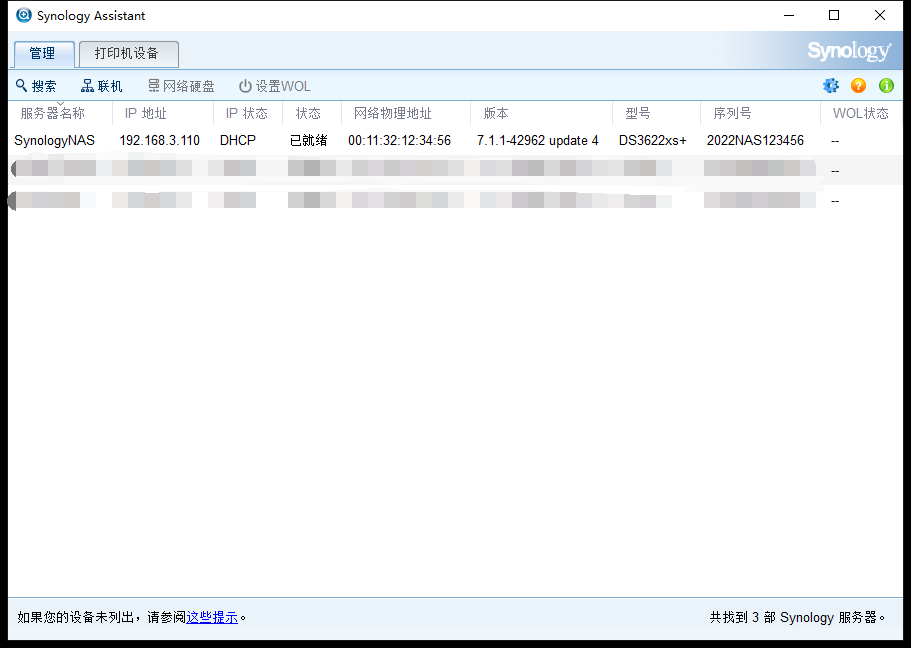
设置系统
设置基础信息
我们在浏览器中输入ip地址(例如上图是192.168.3.110,就在浏览器地址栏输入192.168.3.110),然后回车。我们就可以来到如下的界面。
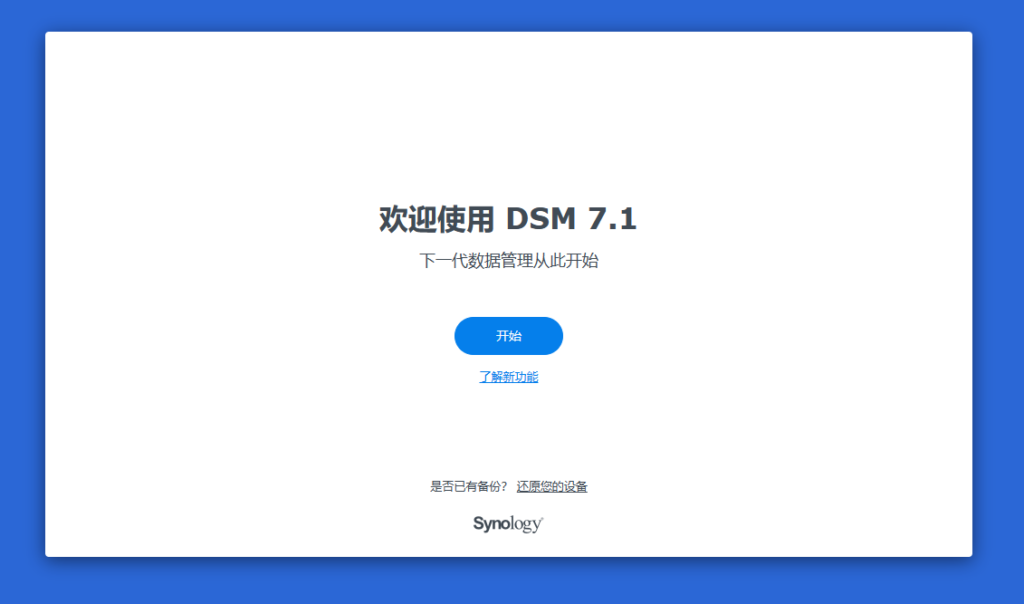
我们点击“开始”,然后到达如下界面,下面的选项所填的内容自定。填写完成后点击“下一步”。
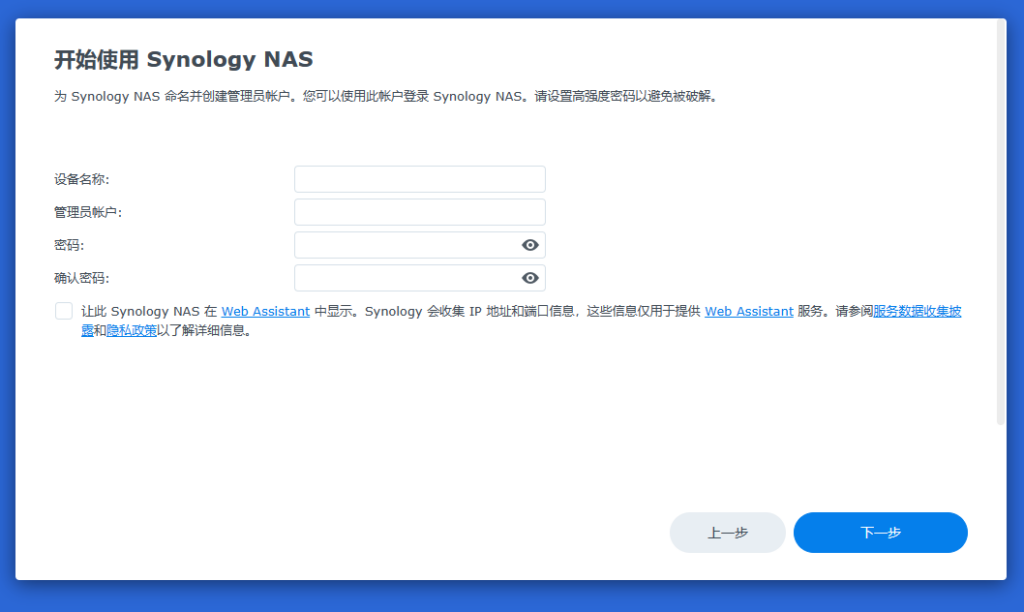
来到这里,我们选择最后一项,然后点击“下一步”

在这一步我们点击跳过,因为是黑群晖,无法通过验证。
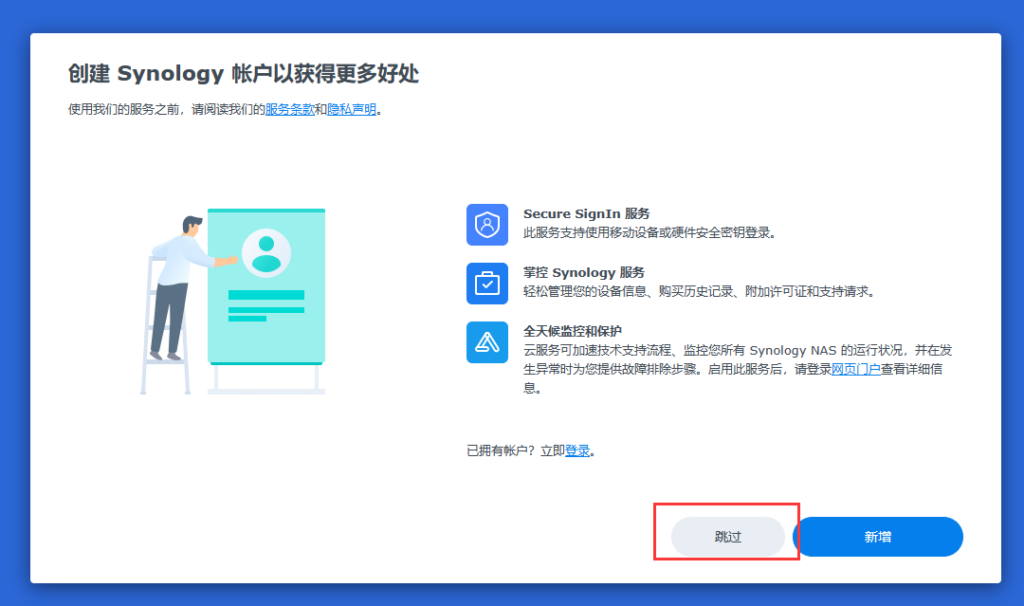
这里默认不打勾,直接按提交即可。
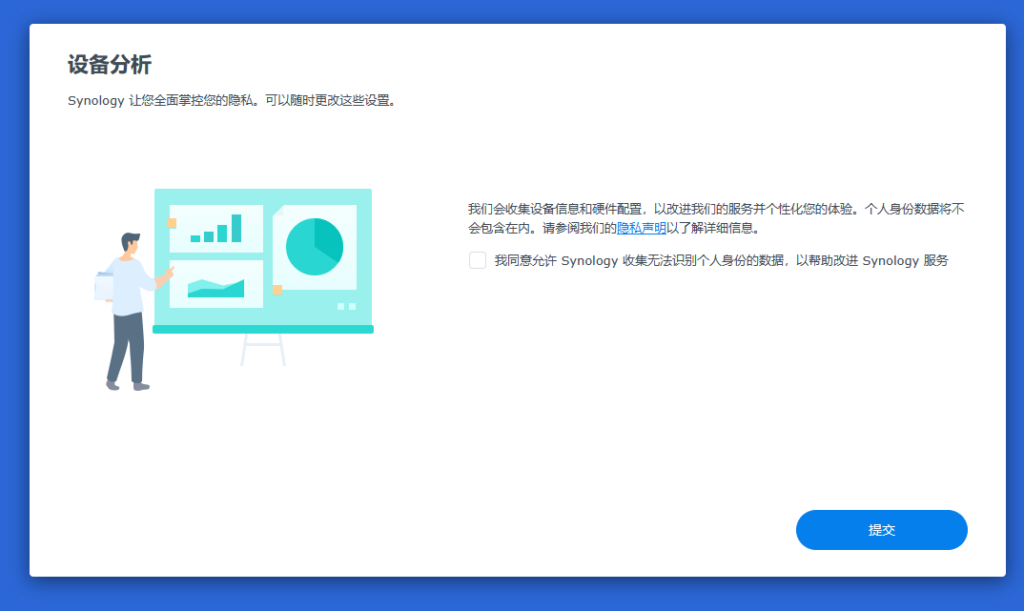
提交并等待一会后,我们就会来到主界面!
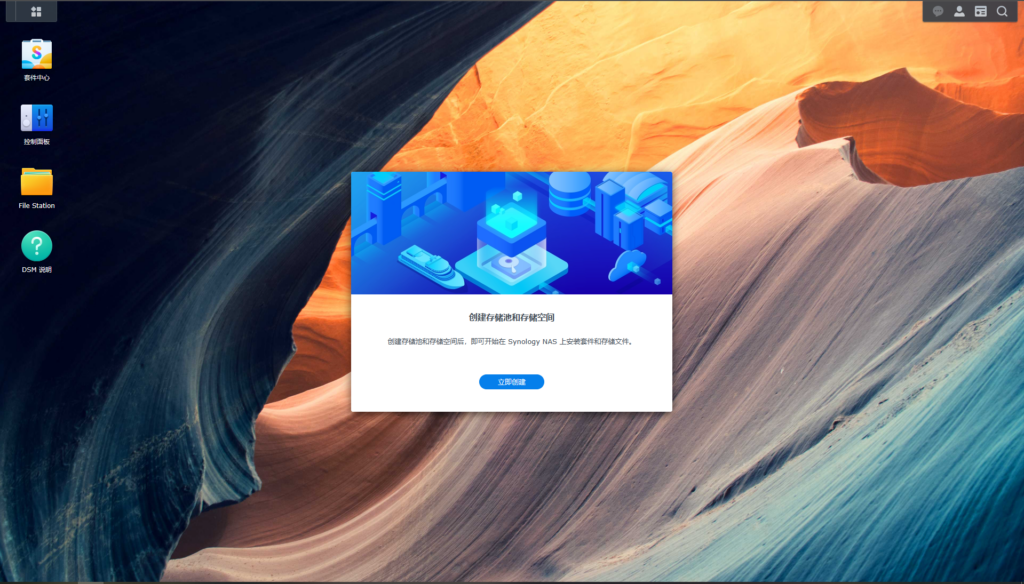
添加存储池
我们点击”立即创建“
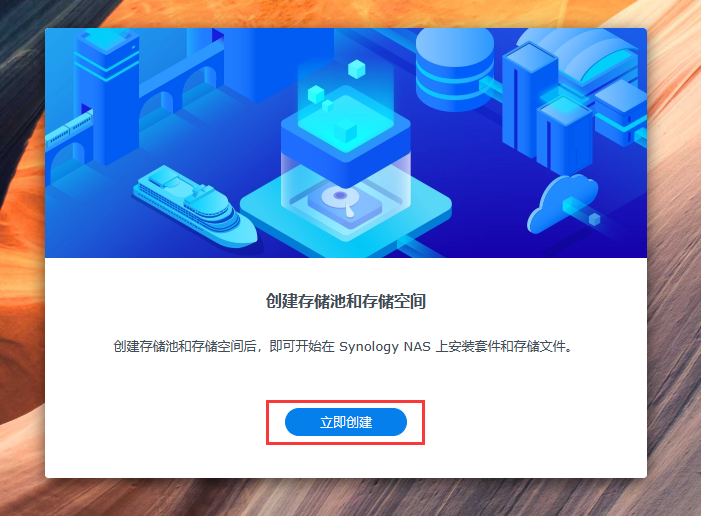
然后我们点击”开始“
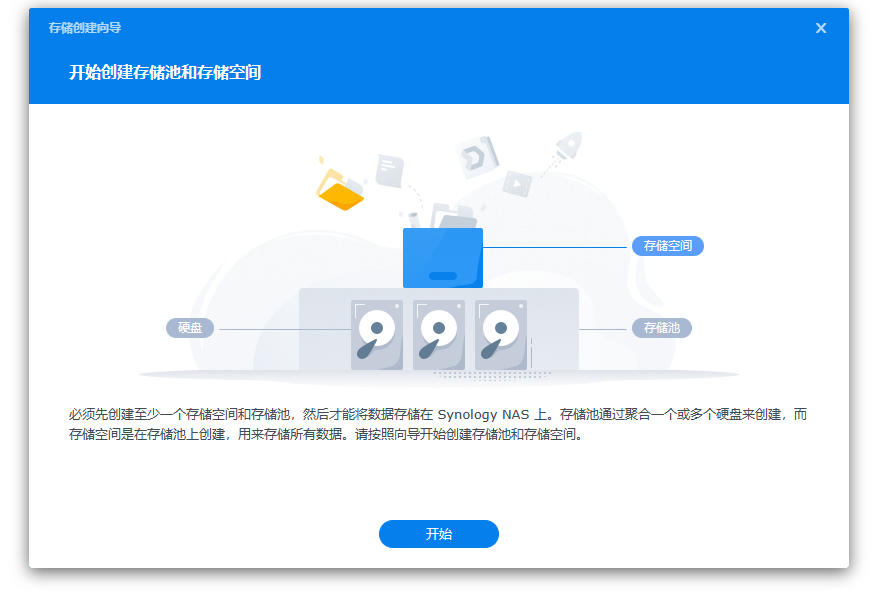
默认是basic,然后我们直接点击下一步。
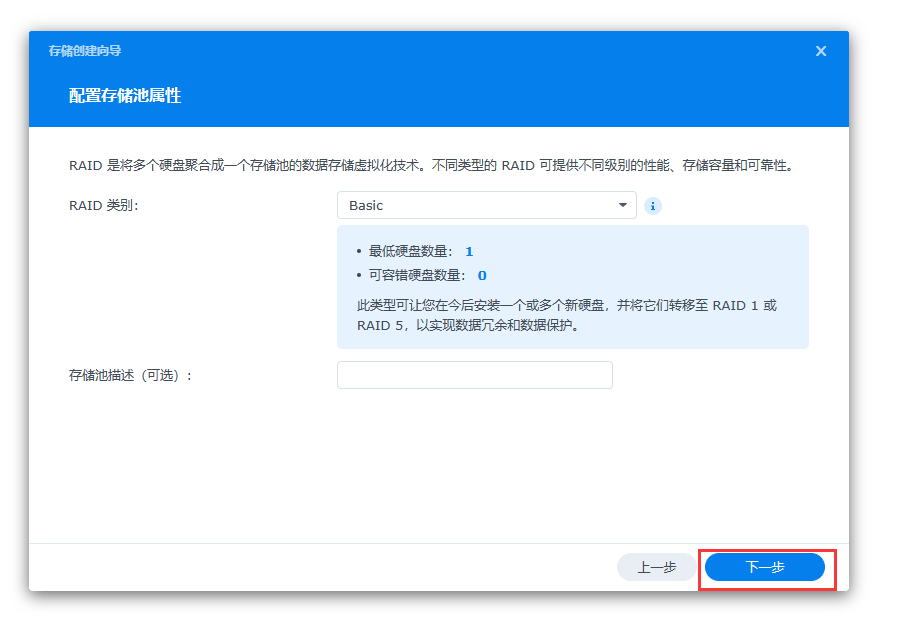
然后到达如下界面,我们将左边的硬盘拖动到右边去。然后点击”下一步“
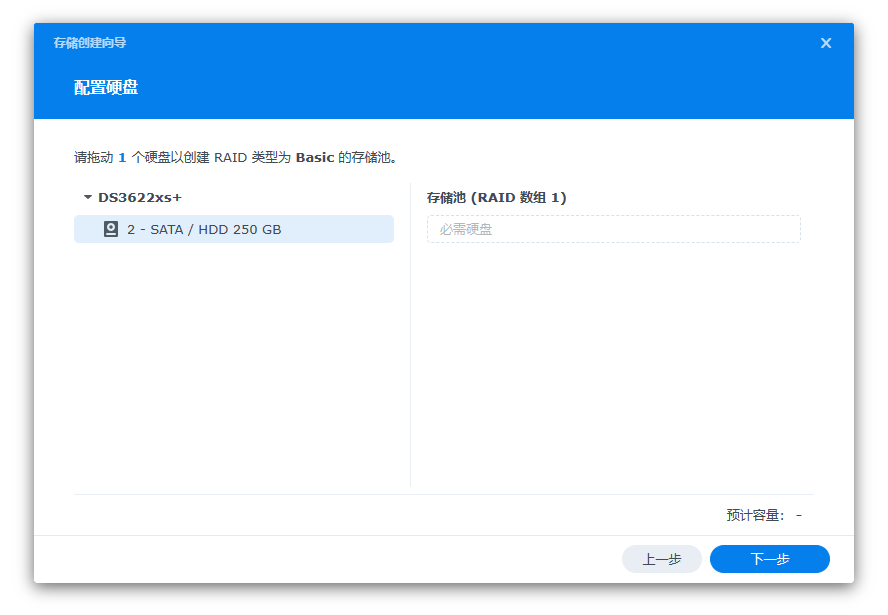
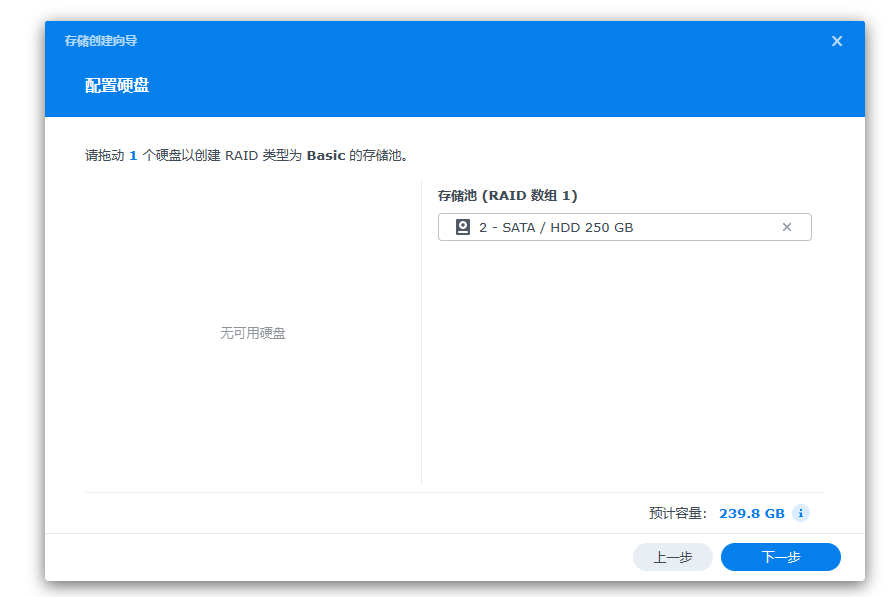
因为是虚拟硬盘,所以我们直接跳过检查,直接下一步。
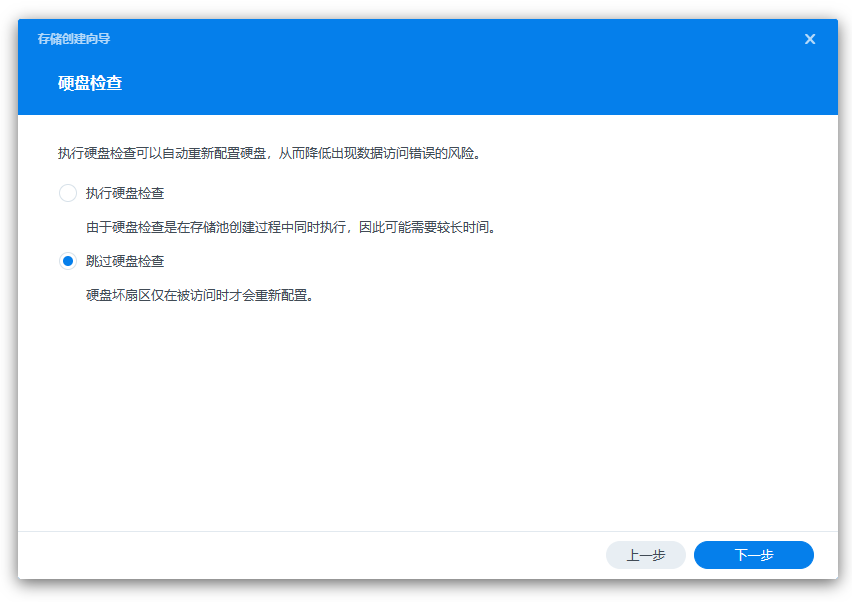
来到这里,我们直接点击”最大化“,然后点击”下一步“
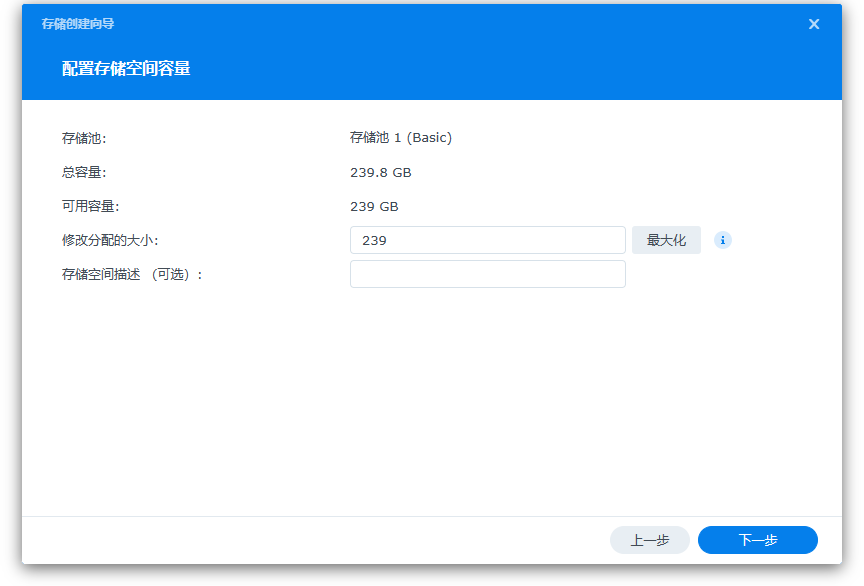
这里默认选择btrfs即可。
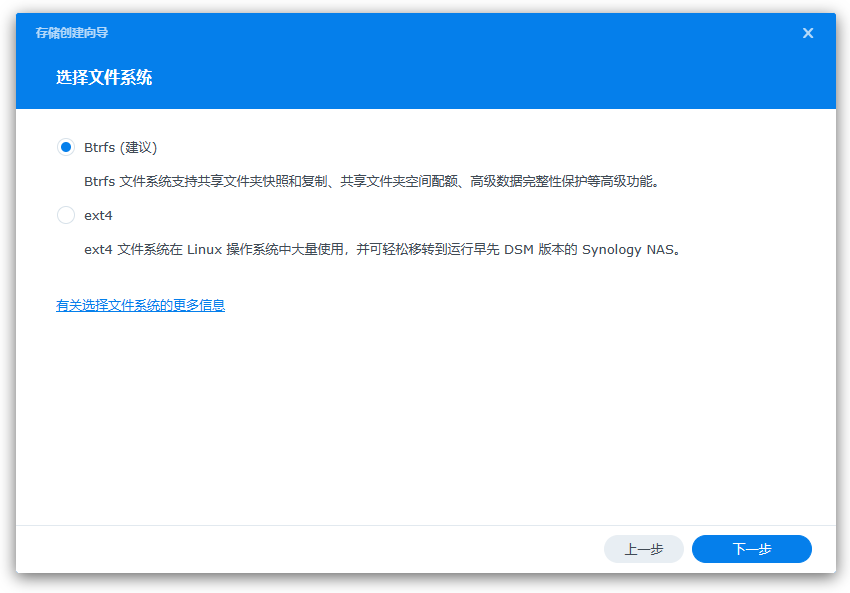
来到检查页面,确认无误后即可点击”应用“
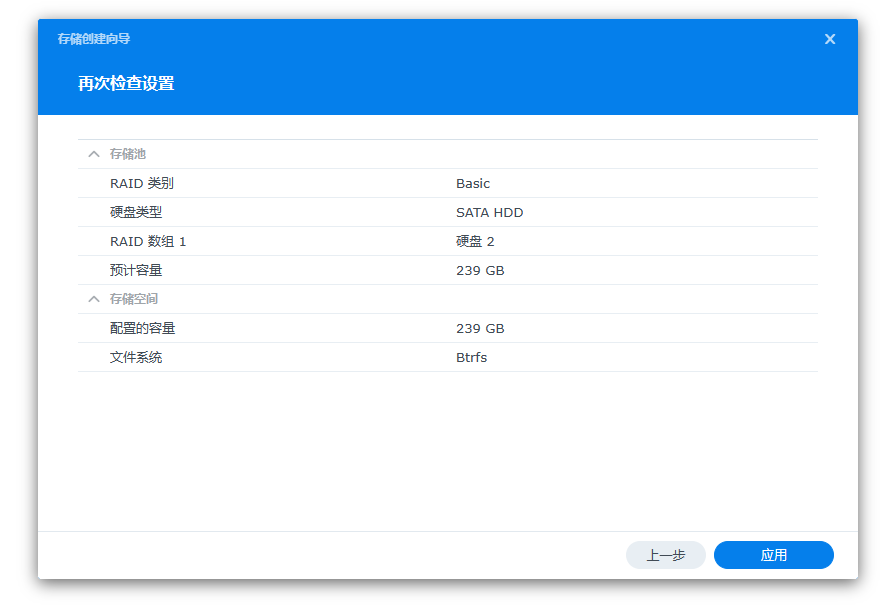
点击”确定“
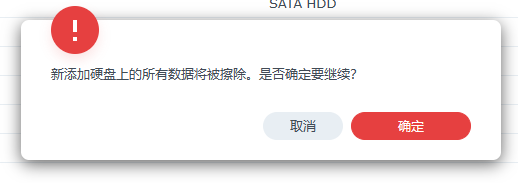
然后我们的存储池就创建好了!
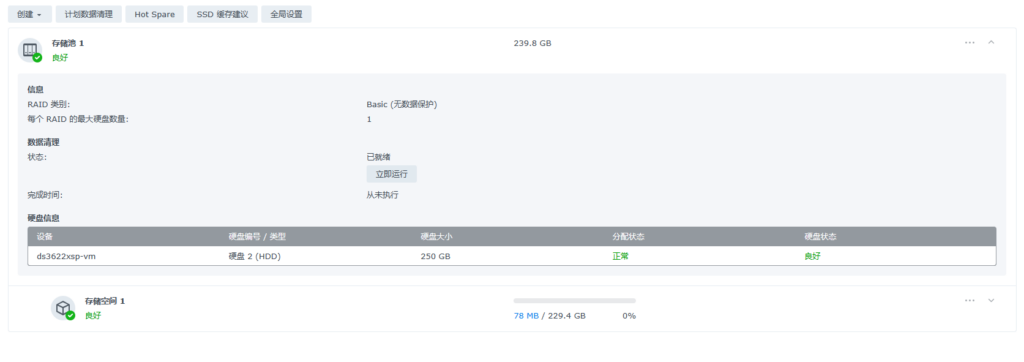
至此,在VMware中安装DSM7.1的教程就结束了!
附加
系统盘扩容
我们来到虚拟机页面,点击“系统盘”
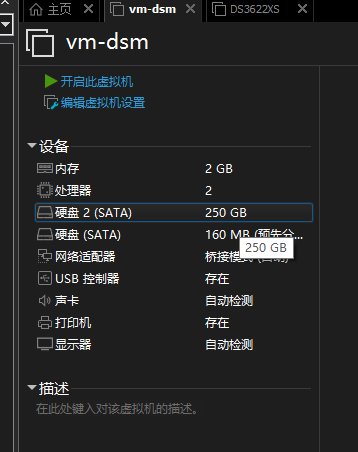
然后我们再点击”扩展“
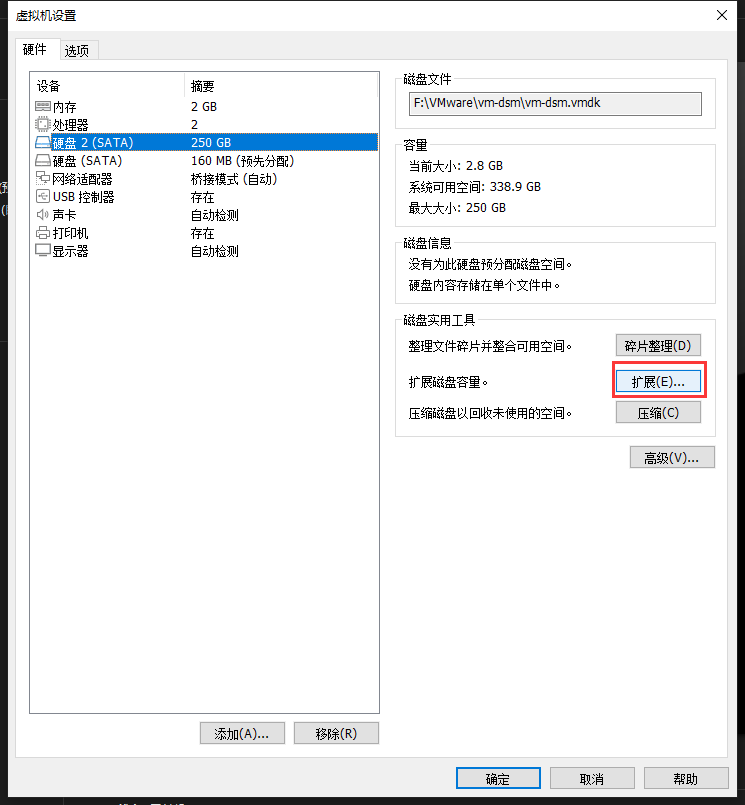
在上述输入框中输入自己期望的硬盘大小,然后点击扩展。
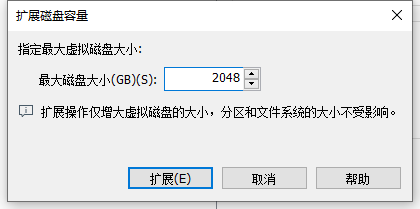
可能会出现如下提示,点击继续即可。
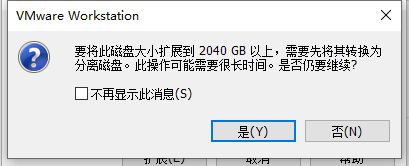
等待完成即可。
完成之后,请点击此处返回之前的教程。
添加额外的硬盘
由于从DSM7.0开始,grub.cfg配置文件其中的一个参数需要与实际硬盘数量相符,增加硬盘意味着需要修改grub.cfg文件,以下教程会说明如何更改。
挂载vhd文件
我们首先按下 win+r 打开运行,然后输入 diskmgmt.msc 并回车。
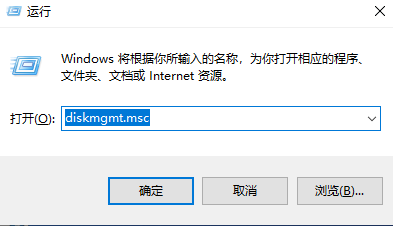
我们点击菜单栏中的”操作“,然后点击”附加VHD“

找到之前下载的VHD文件,然后点击”打开“
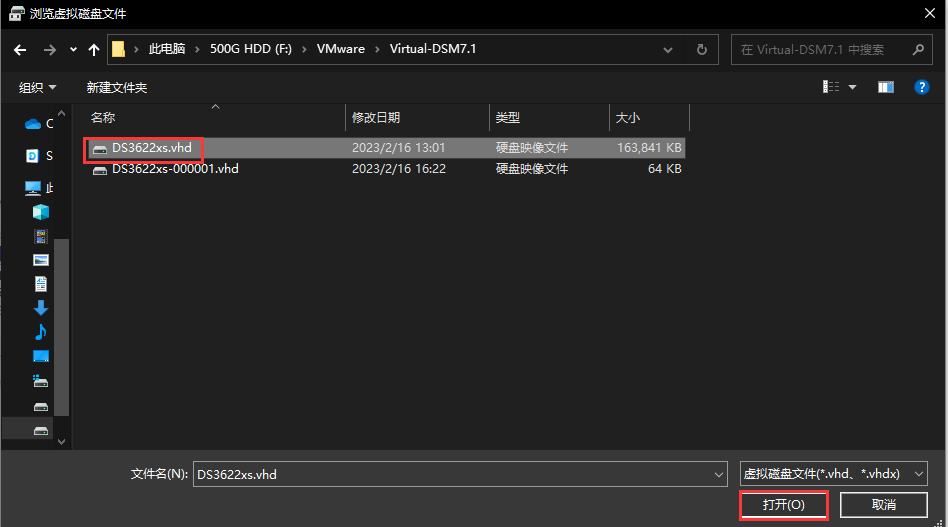
选定后点击”确定“即可。(确定不要勾选”只读“)
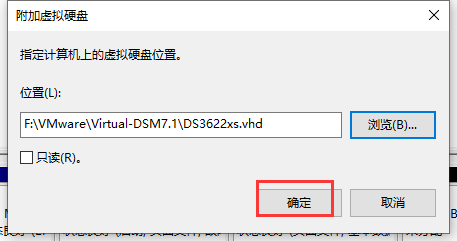
挂载EFI分区
由于引导分区虽然是FAT32,但是设置了隐藏,需要使用其它软件辅助挂载。请点此此处下载Diskgenius,一般选择64位即可。
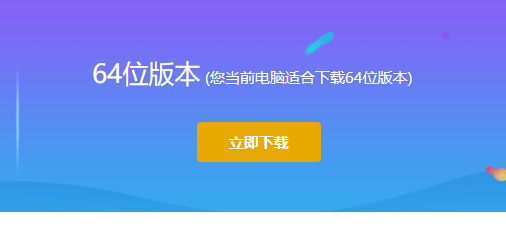
下载并将其解压之后,我们将其打开。
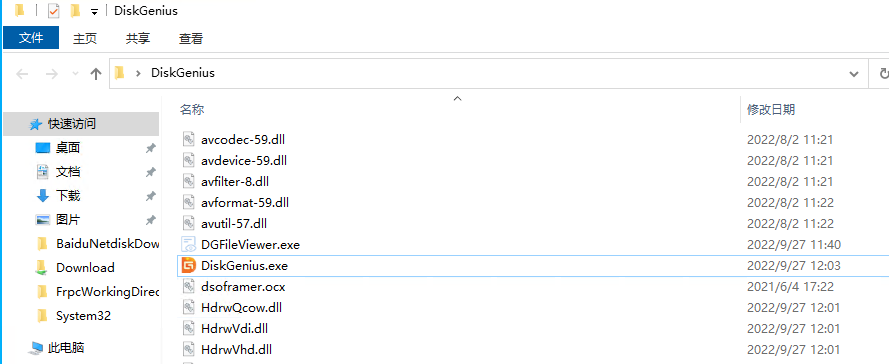
打开后,我们点击 ”HD1:MsftVirtualDisk(160mb)", 然后在主分区(0)上点击右键,并选择“隐藏/取消隐藏当前分区”
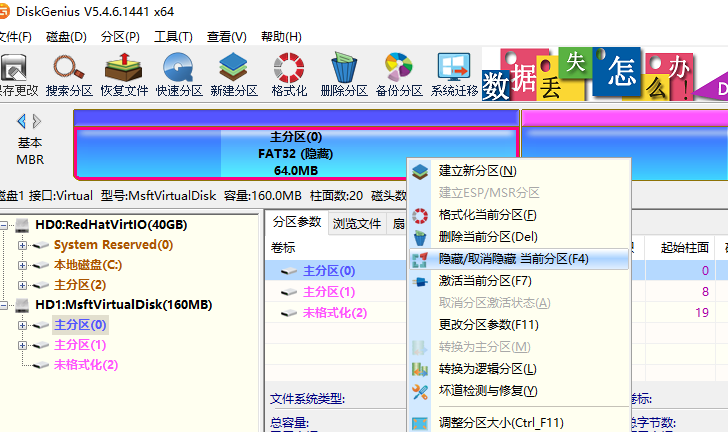
在这里点击“确定”即可。
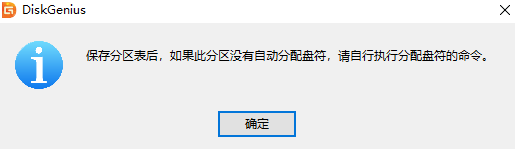
接着我们点击“保存更改”(位于左上角)
然后点击“是”即可。

然后正常情况下系统就会分配盘符了

我们按下win+e打开文件资源管理器,然后就可以找到挂载的分区。
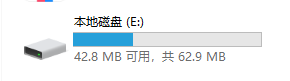
修改grub.cfg
我们双击该磁盘,然后双击“boot”,接着双击“grub”,找到grub.cfg
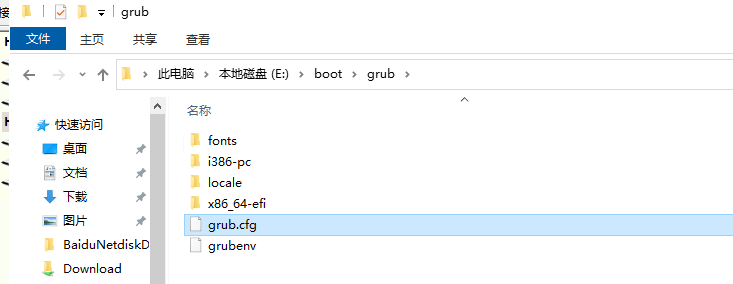
我们右键,然后选择“打开方式”

然后点击“尝试使用这台电脑上的应用”
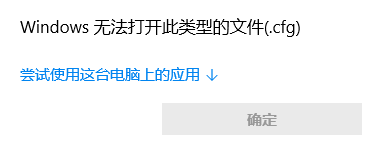
然后选择“记事本”,然后点击确定。
然后我们就打开了grub.cfg文件,直接到文件末尾。
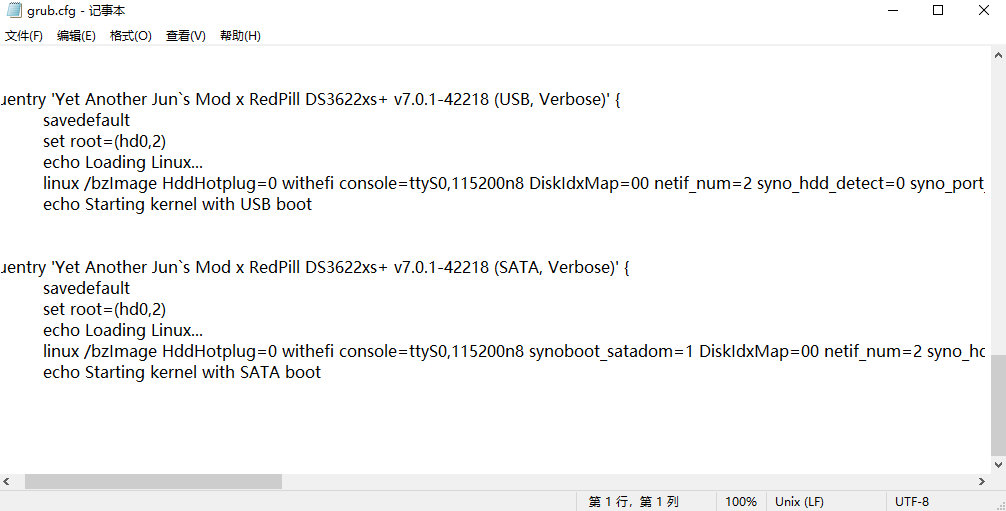
然后拖动到最右边,修改SataPortMap的数值。
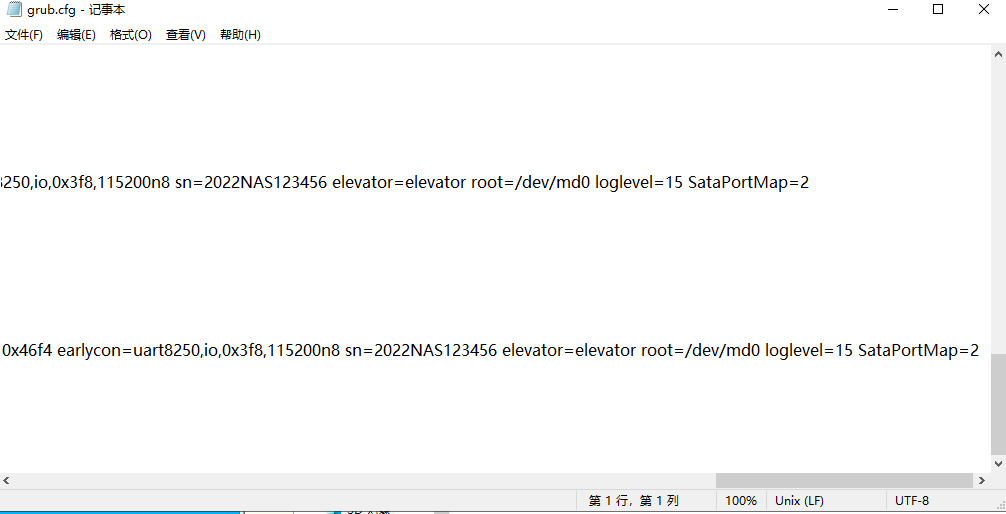
新增一块硬盘,就将SataPortMap的数字增加1,(例如增加2块硬盘,那么就把2改成4)以此类推,可能存在单个sata控制器最多支持8个硬盘的说法,这里未经尝试
修改完成后,我们按下 ctrl + s 保存grub.cfg,然后关闭记事本。
然后我们回到diskgenius的界面,我们找到刚才的分区并右键,然后点击“删除驱动器号(盘符)”
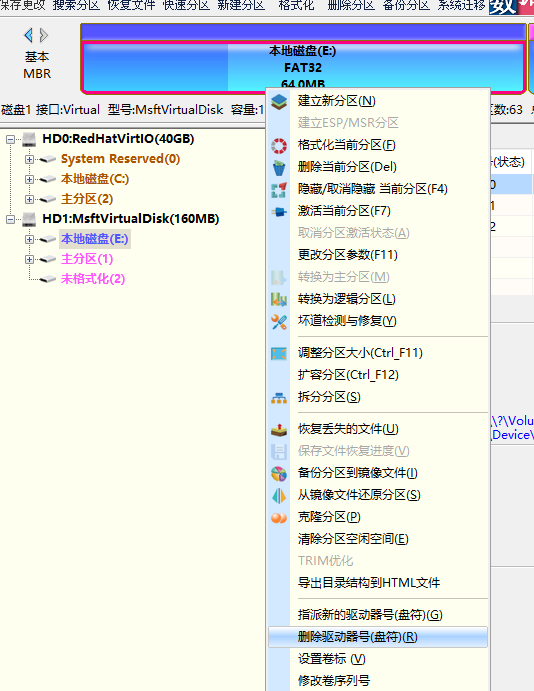
这一步点击“是”即可

然后我们在“主分区(0)”上右键,选择“隐藏/取消隐藏 当前分区”
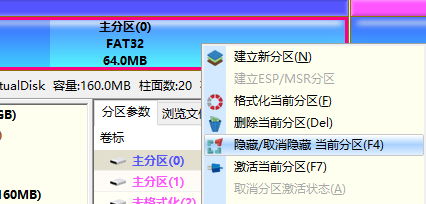
然后我们点击左上的“保存更改”

然后点击“是”
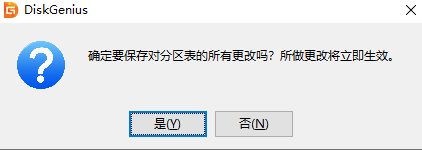
然后我们就可以关闭diskgenius软件并回到“磁盘管理”中。
我们在“磁盘管理”页面中找到挂载的VHD,并在其上方右键,并选择“分离VHD”以卸载磁盘
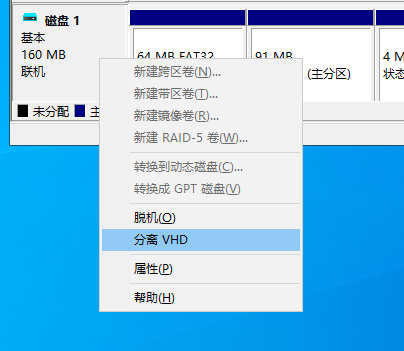
在这里点击“确定”即可。
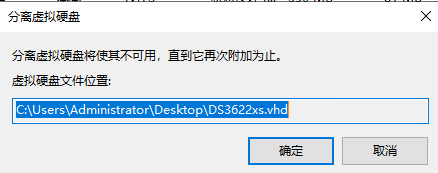
然后我们就可以在VMware中新增对应数量的硬盘了 。[(N-2)个]

Comments 3 条评论
太好了
博主您太强了!我之前在网上找过类似文章都没能成功,这次成功了!!!
@chihuo2104 这篇文章能帮到您,那就太好啦!