实体机
需要的设备
- 容量 >= 8GB 的U盘,SD卡等,
- BalenaEtcher写入软件
- Redpill Recovery img镜像
- Synology Assistant软件(非必须)
您可以 点击此处 下载软件和img镜像
将img文件写入U盘
安装好BalenaEtcher后打开该应用,然后选择“从文件烧录”
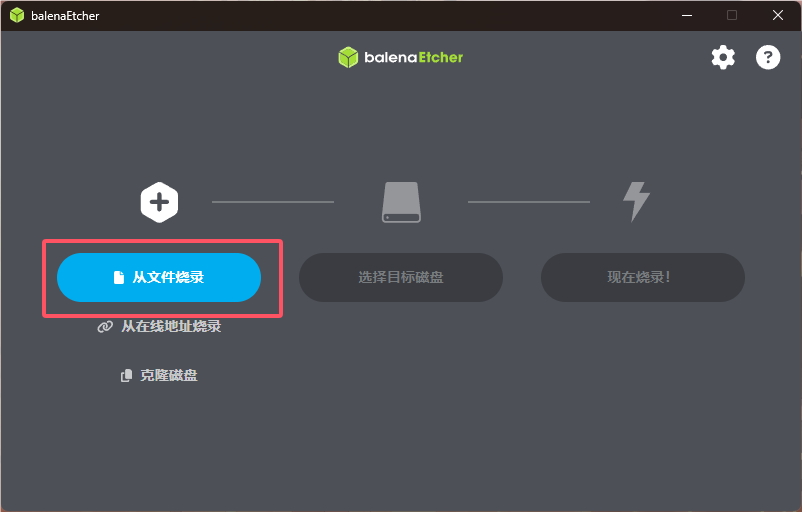
然后找到RR的img映像文件,并点击打开。
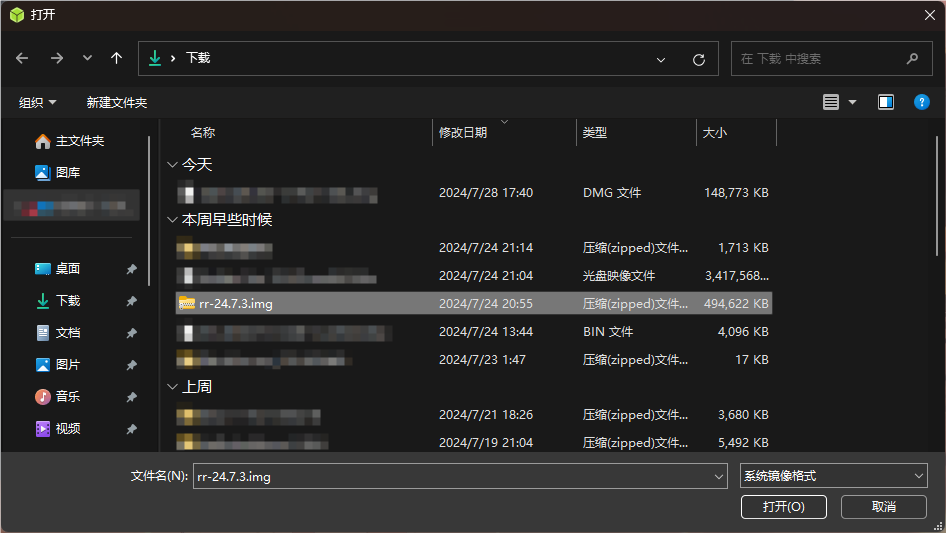
然后点击“选择目标磁盘”
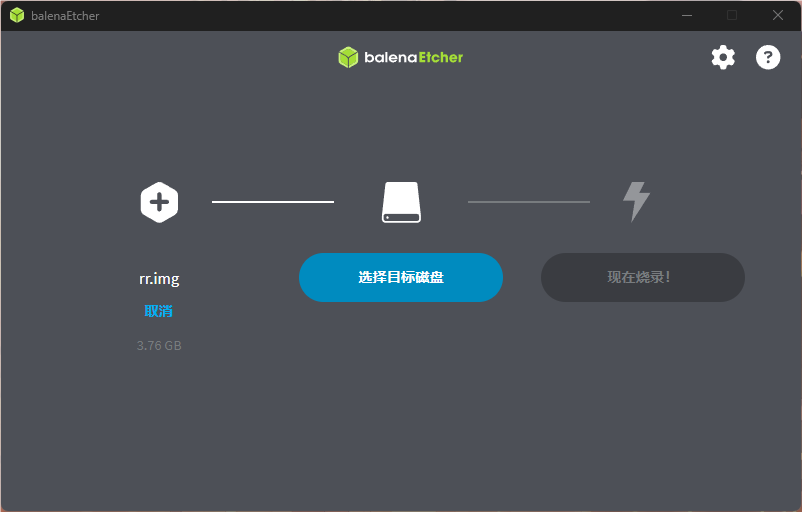
选中希望写入到的U盘或SD卡,然后点选定。
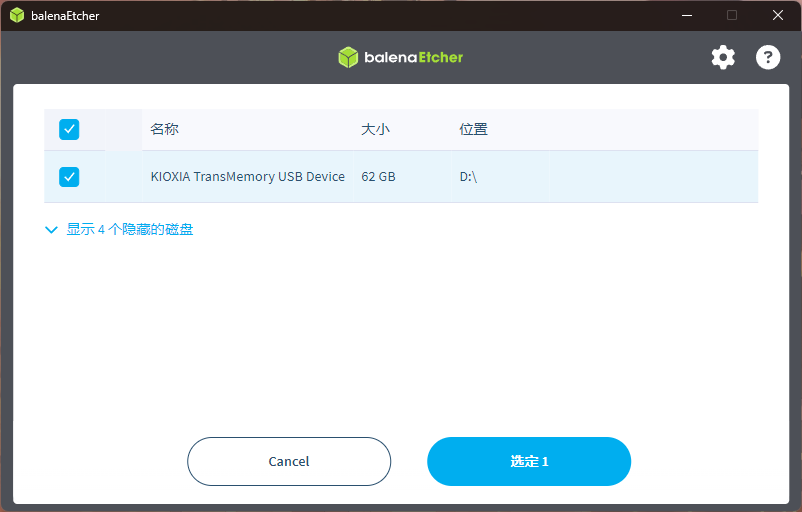
然后点击“现在烧录!”
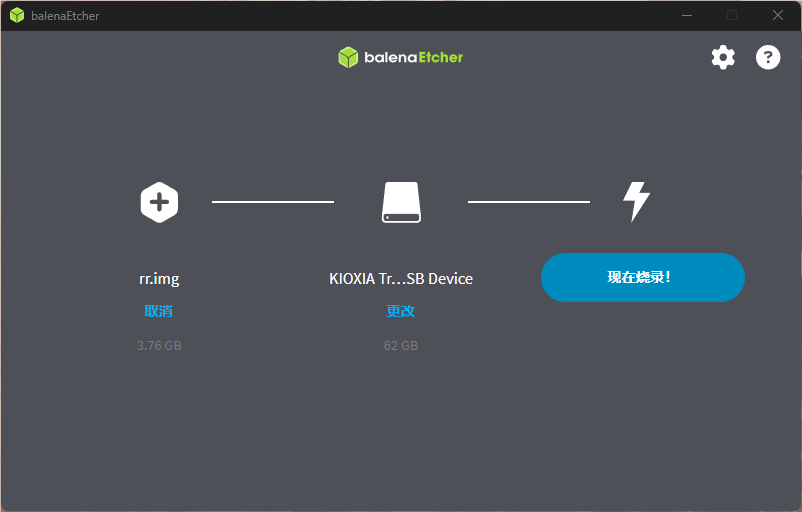
需要在弹出的窗口中选择“是”
等待解压,烧录并验证后即可拔出。
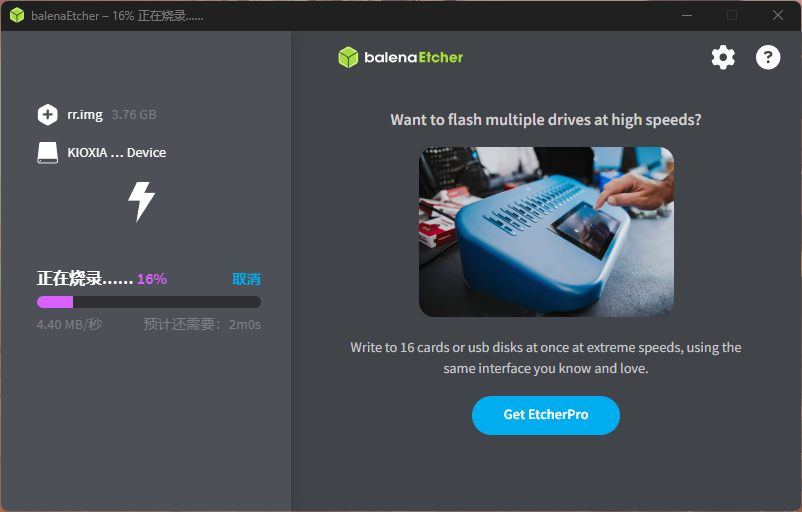
启动Redpill Revovery环境
将写好img镜像的U盘或SD卡插入目标电脑中,并通过BIOS调整其为第一启动设备或通过启动菜单选择该设备。

然后机器会启动到GRUB加载器,等待5s或按下回车均可。
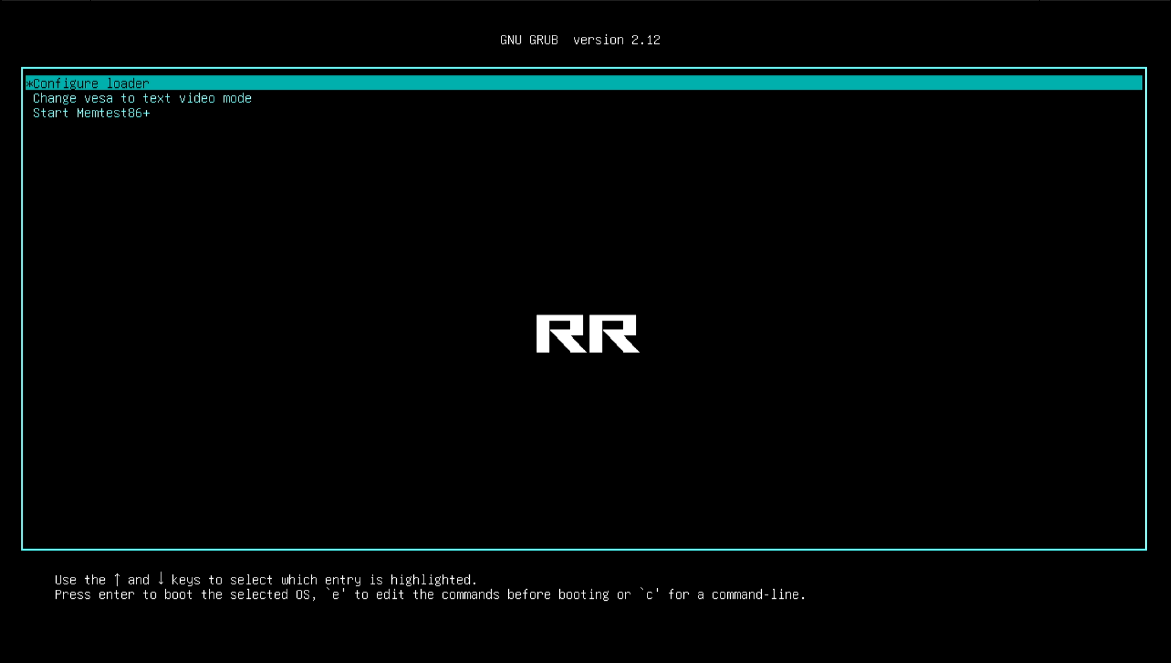
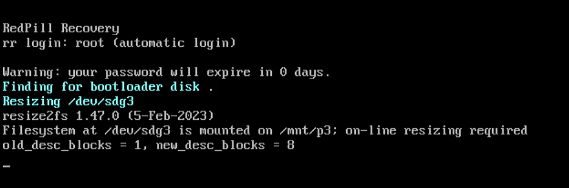
然后会来到这个界面:
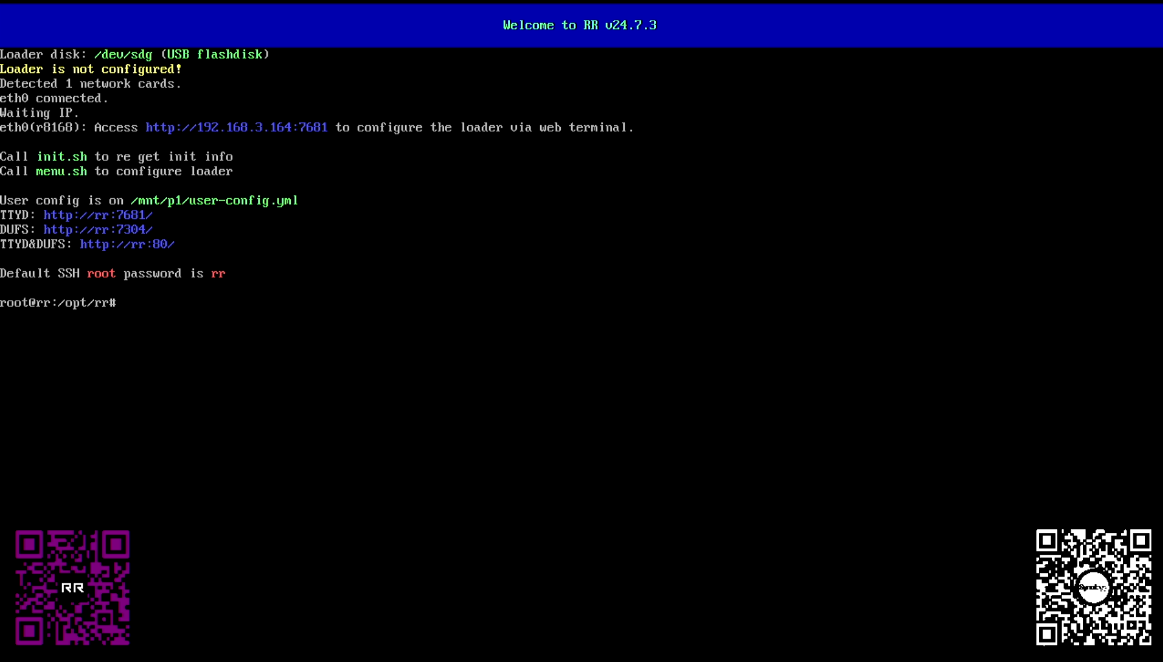
根据eth0后面的信息在另一台电脑上打开网页。
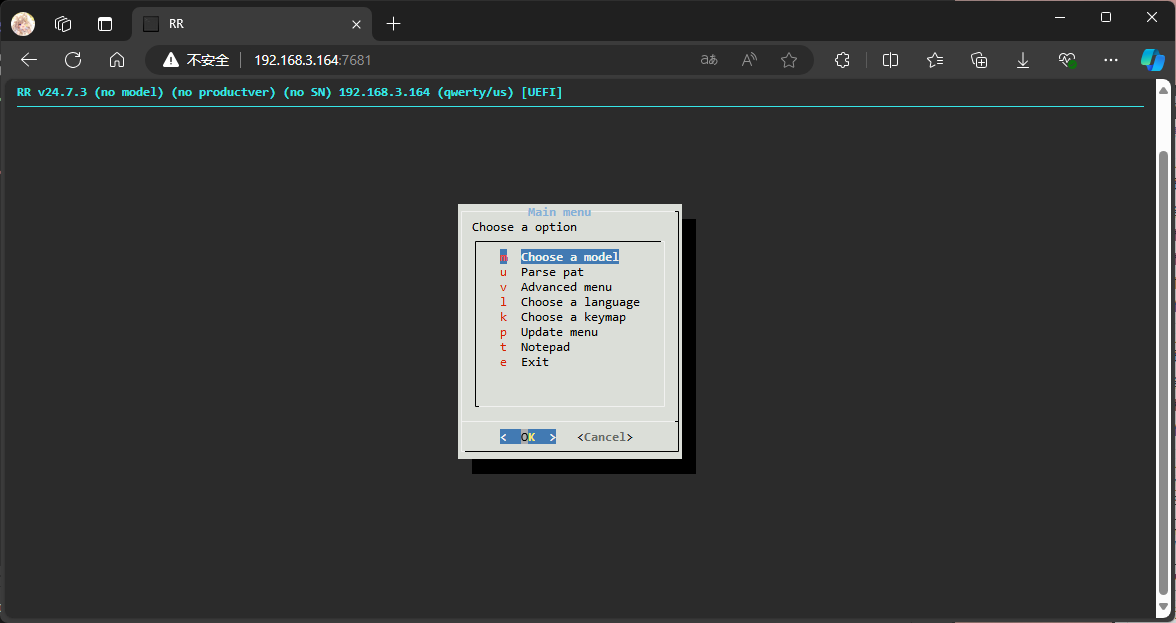
首先选择型号,直接按回车即可。
型号选择上,推荐选择SA6400。其兼容性较好,同时也为较新的Intel处理器核心显卡提供驱动支持。
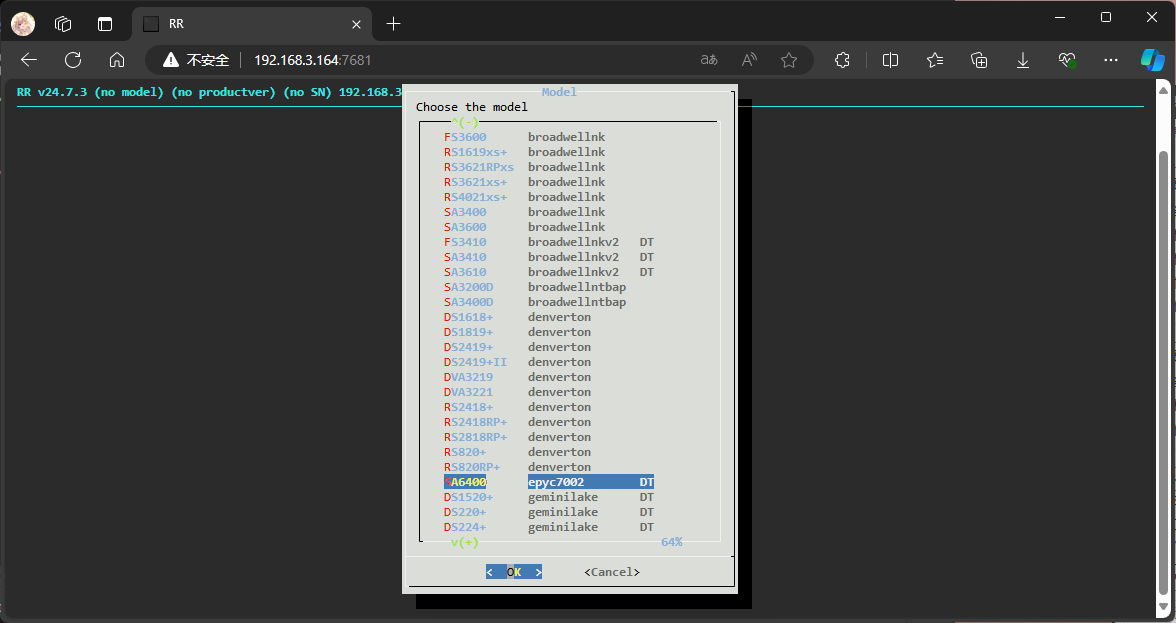
然后是选择DSM版本。

选择的默认的“7.2”即可,按下回车以保存。
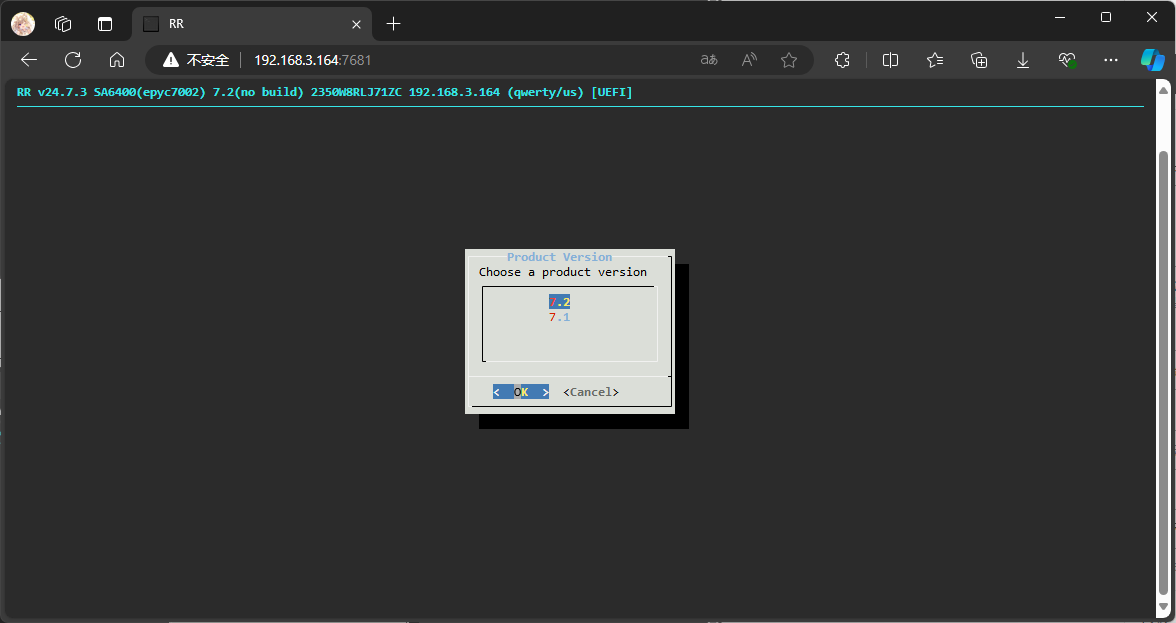
然后需要稍作等待。
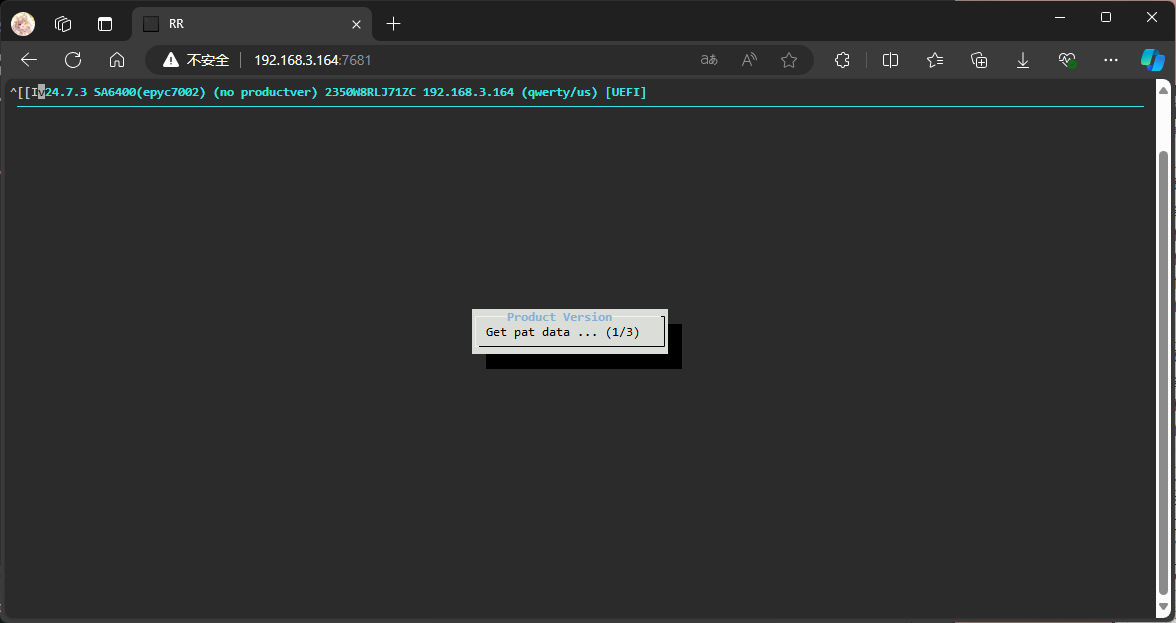
然后会提示成功取得pat文件。可以直接回车。
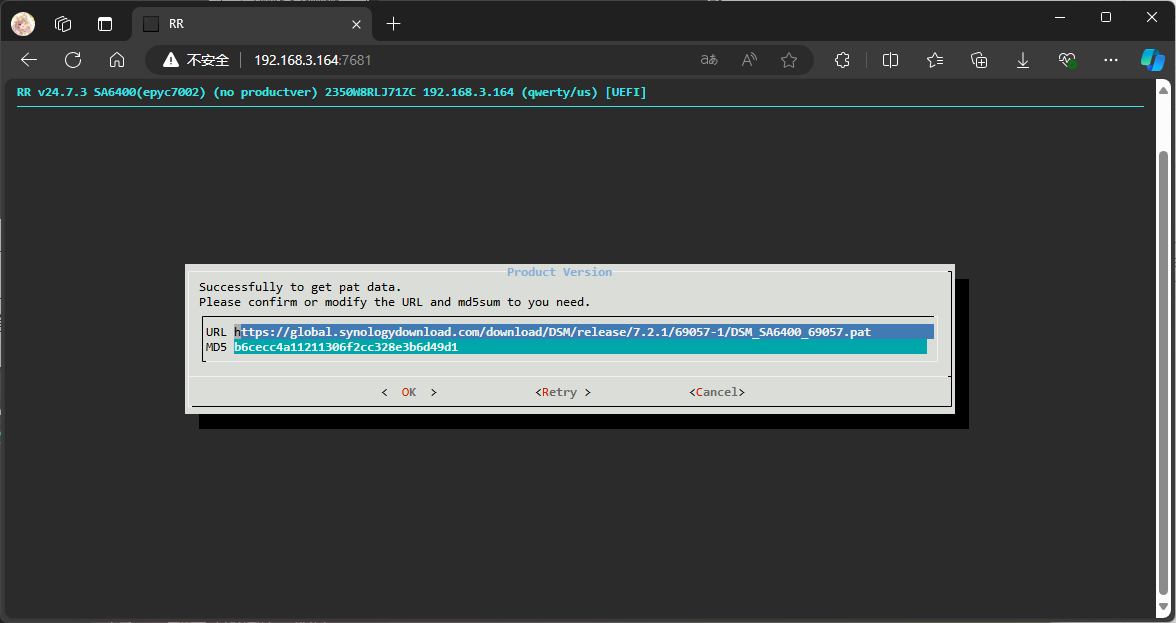
然后又会提示需要修改信息。需要等待完成。
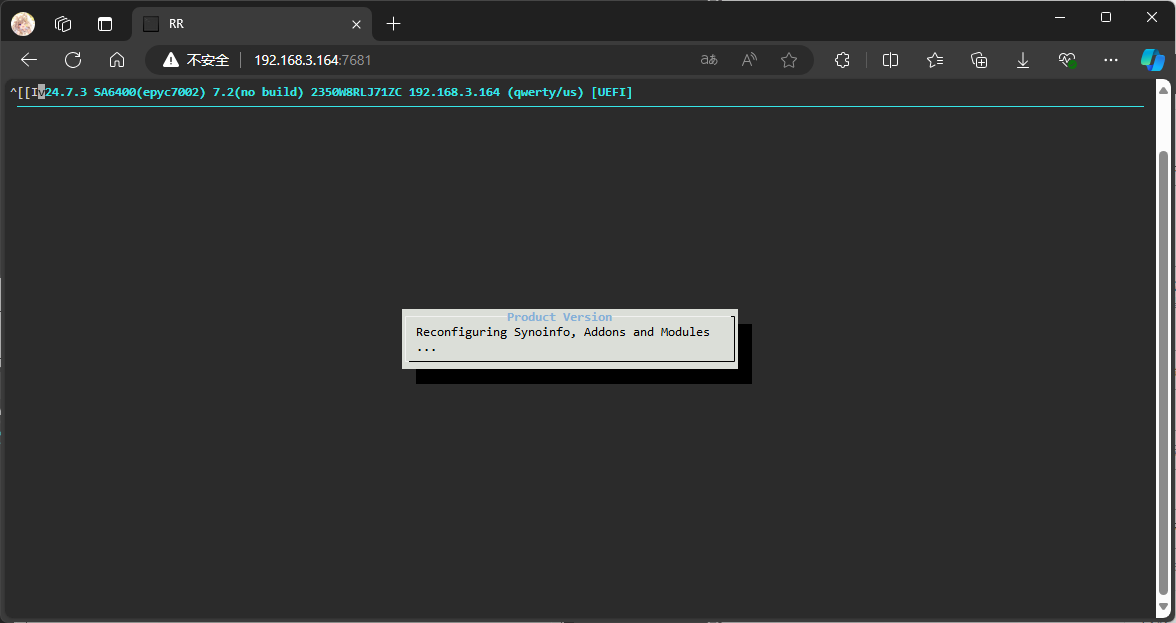
然后会回到主菜单,如果没有特殊需求则可以直接开始编译引导。
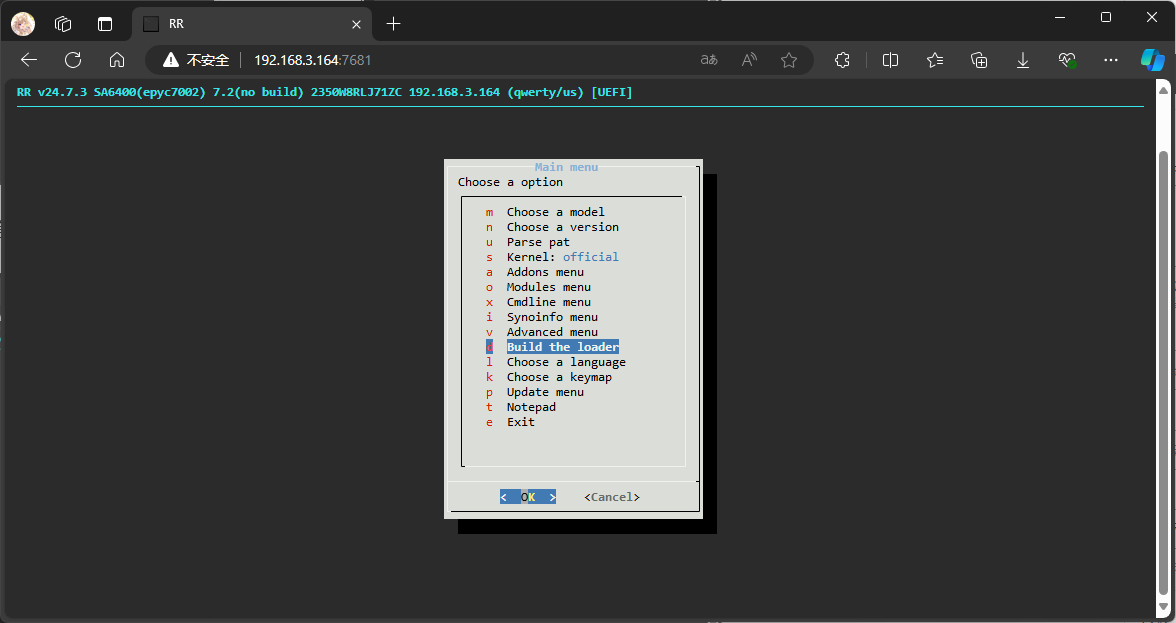
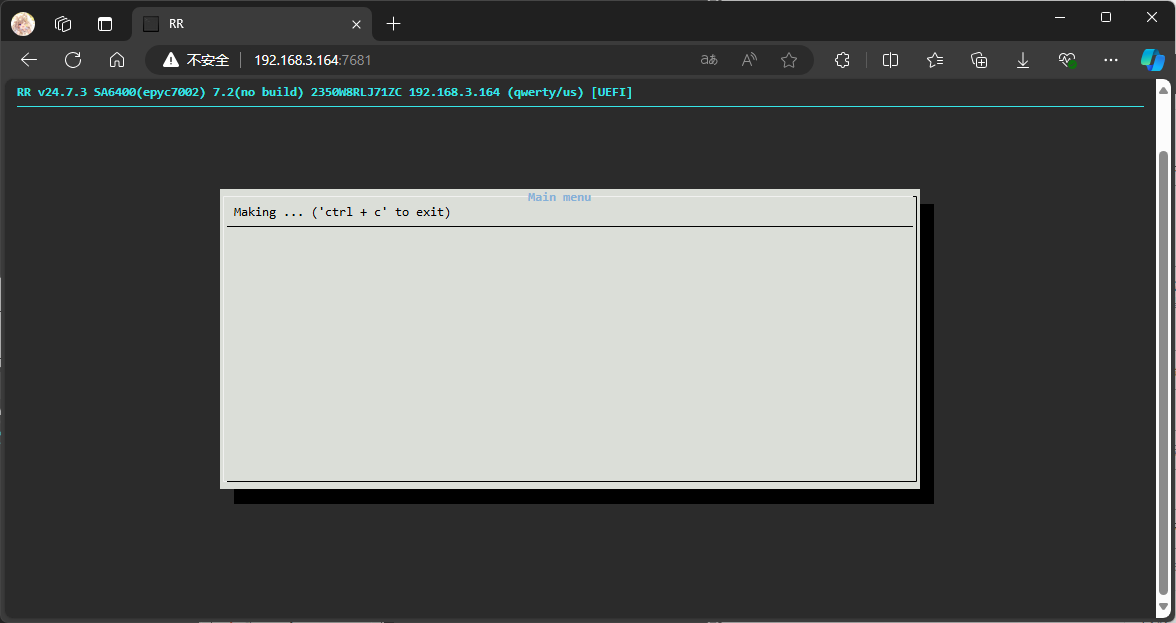
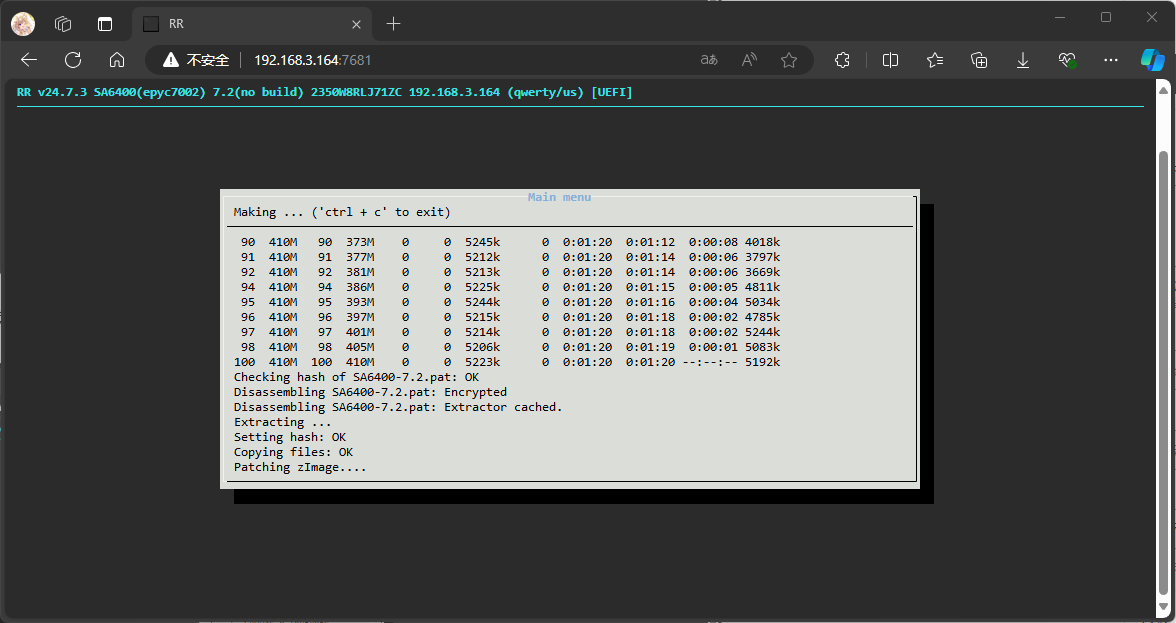
编译完成后,会自动回到主菜单。然后可以直接启动。
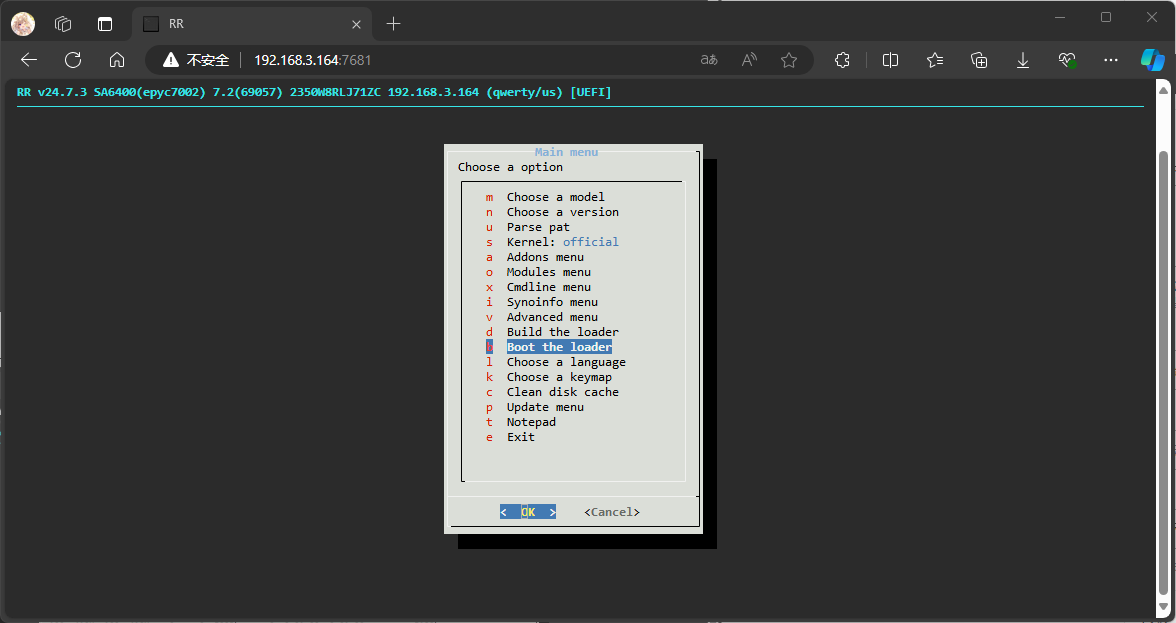
10秒之后SSH会失去连接,需要等待几分钟后才能启动。

然后可以根据上图提供的网址信息打开DSM Web安装界面。如果安装了Synology Assistant也可以于软件中找到。
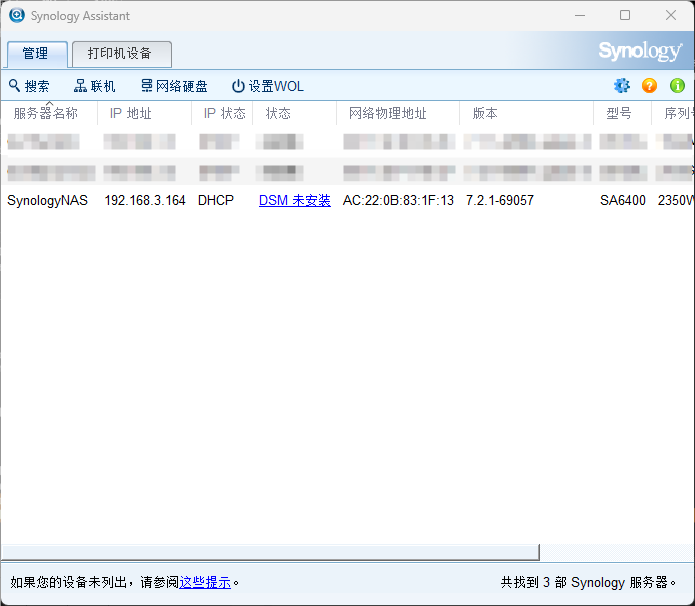
在浏览器中输入对应ip地址即可。打开后点击“安装”。
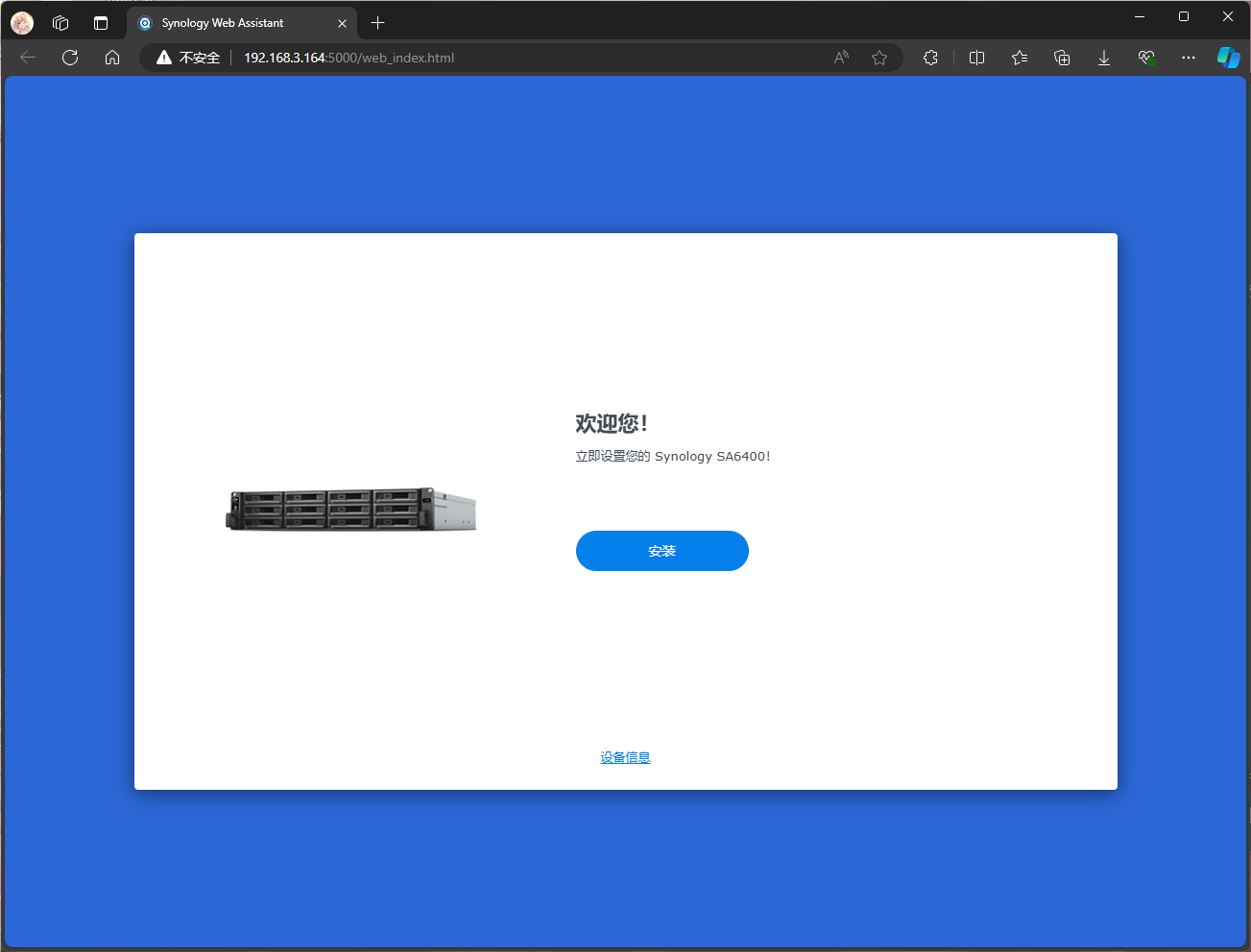
然后会提示选择DSM版本,默认使用最新的即可。
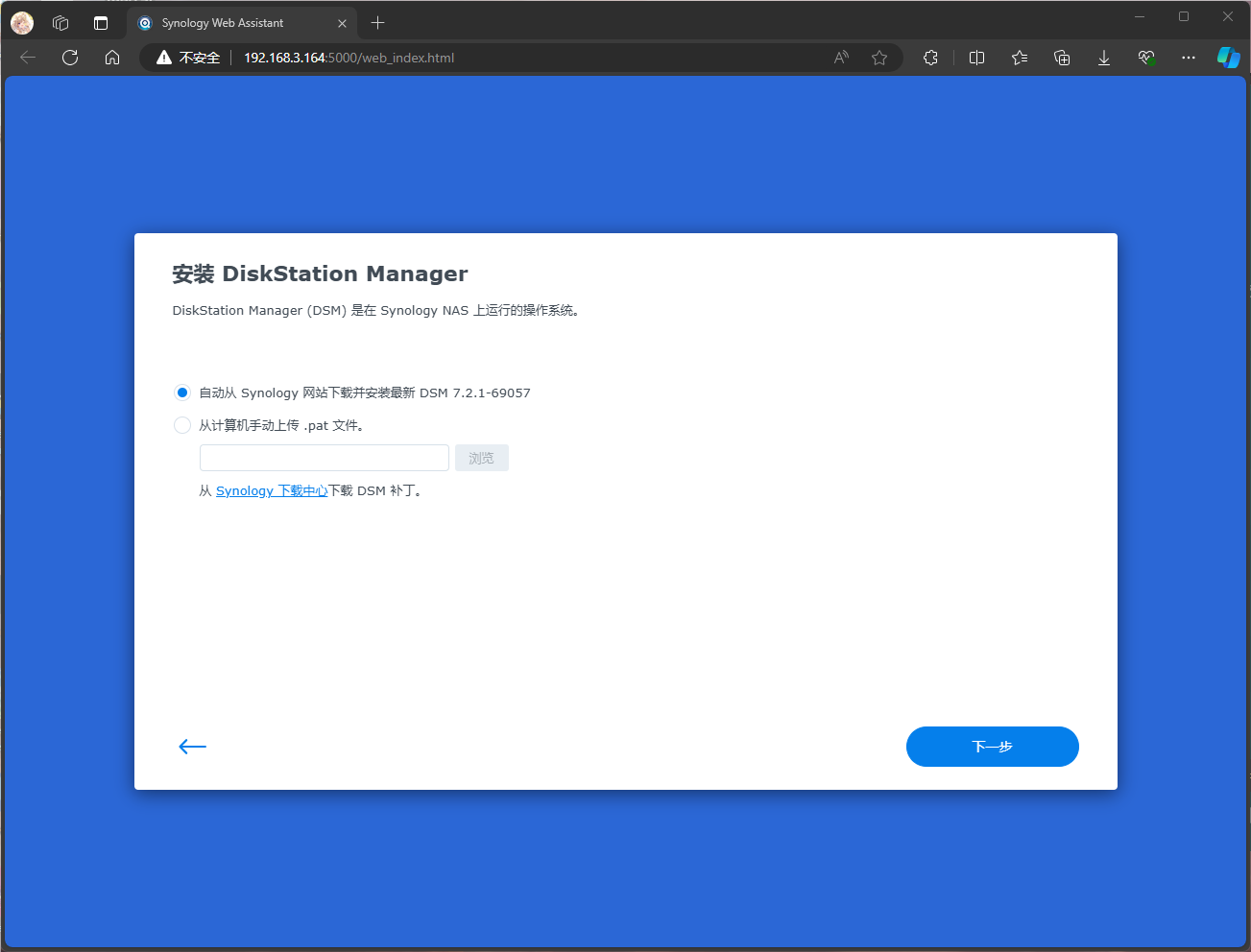
然后会提示清除机器中所有硬盘的数据。
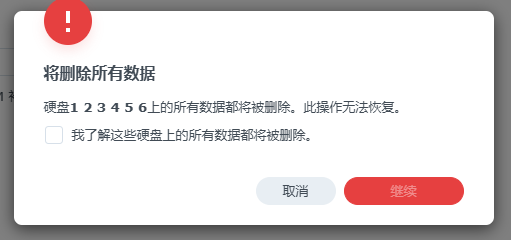
输入产品型号以继续清空。
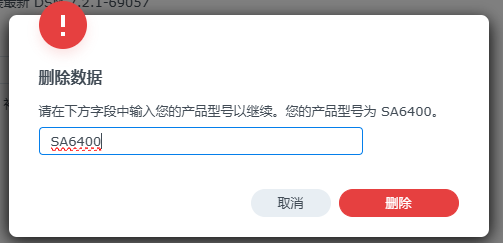
然后系统会进行安装。安装完成后会提示重启。
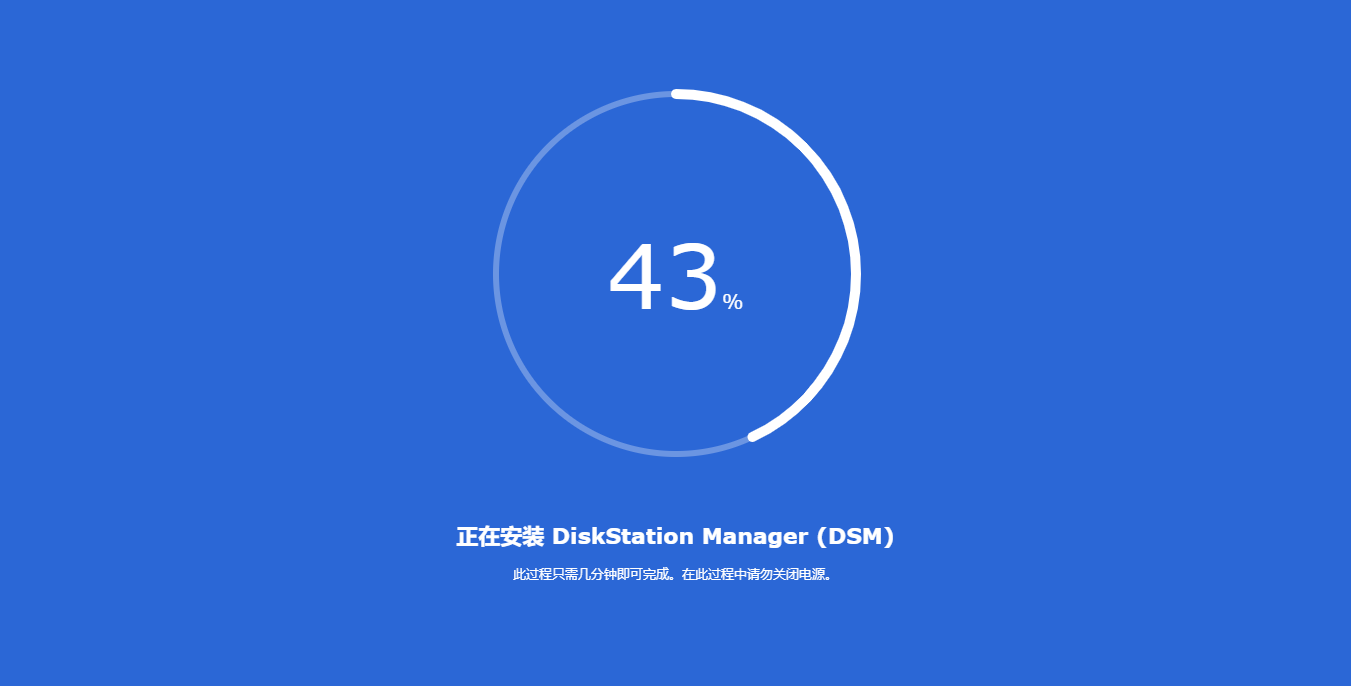
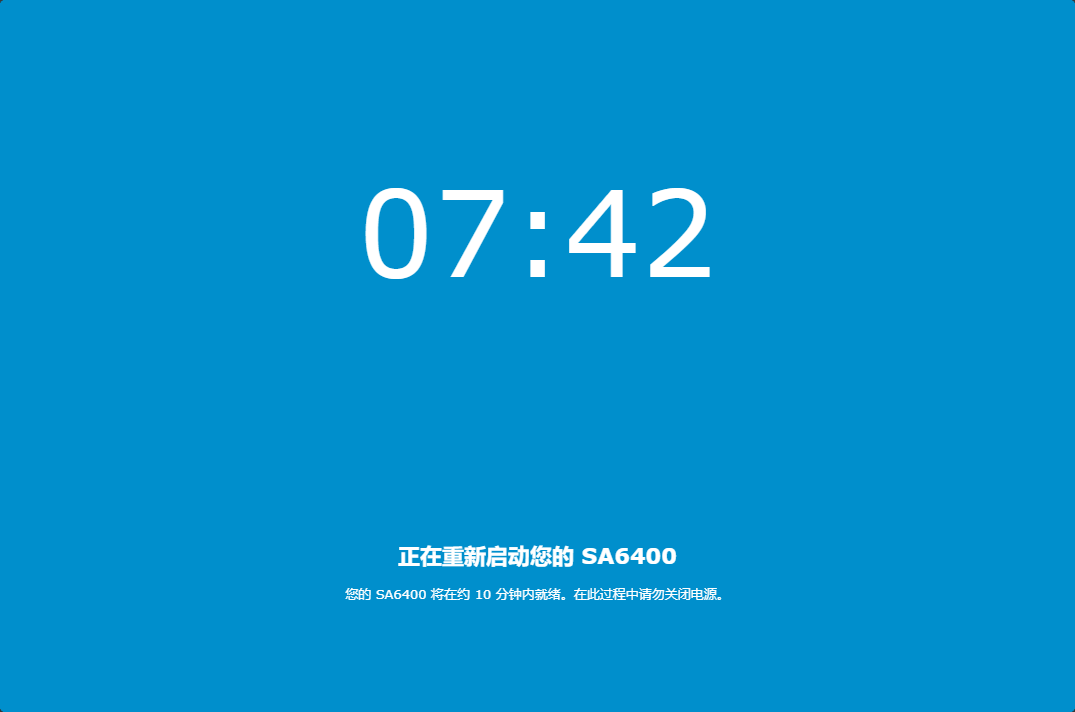
在这一步需要等待的时间可能会有点长,需要耐心等待。
完成后,系统会来到欢迎界面。
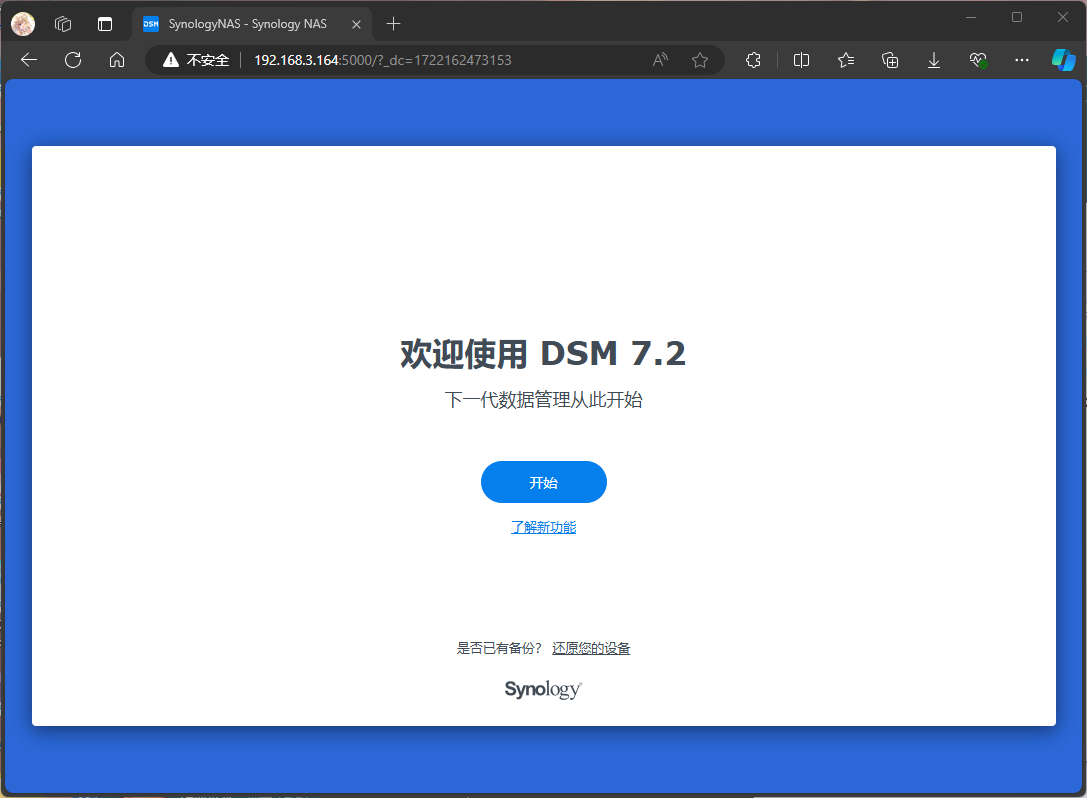
填入指定的信息
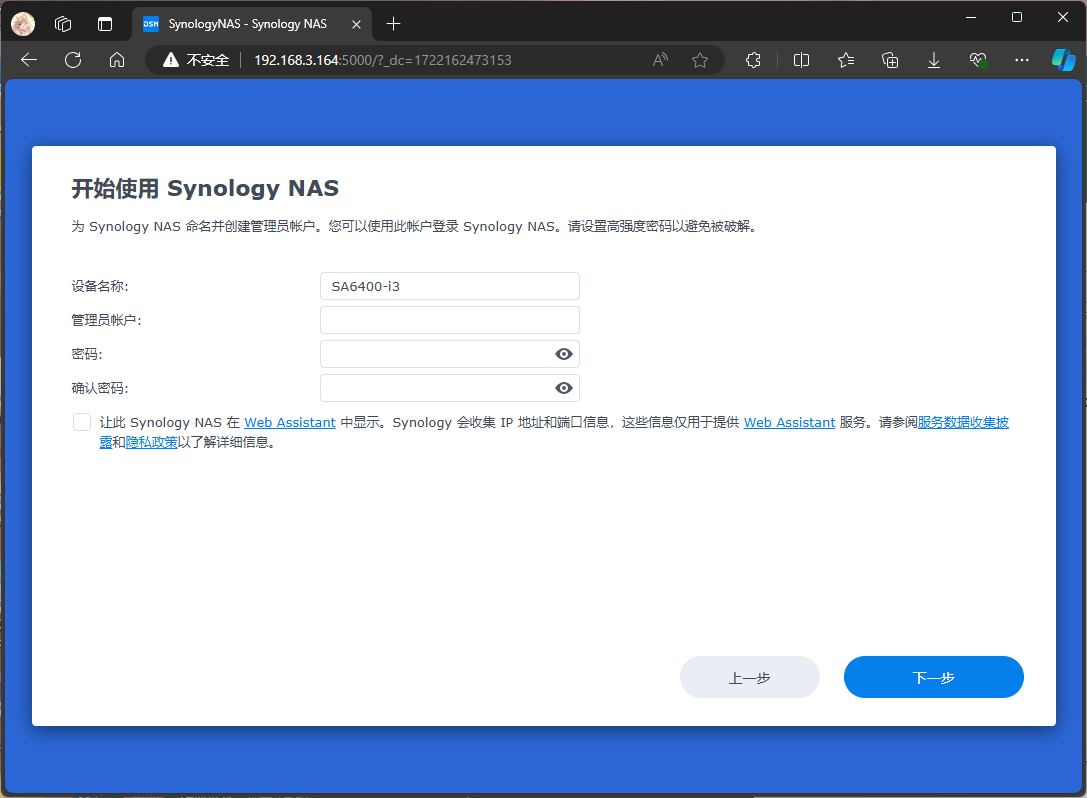
接下来会提示是否需要自动安装更新。选择“手动安装”即可。
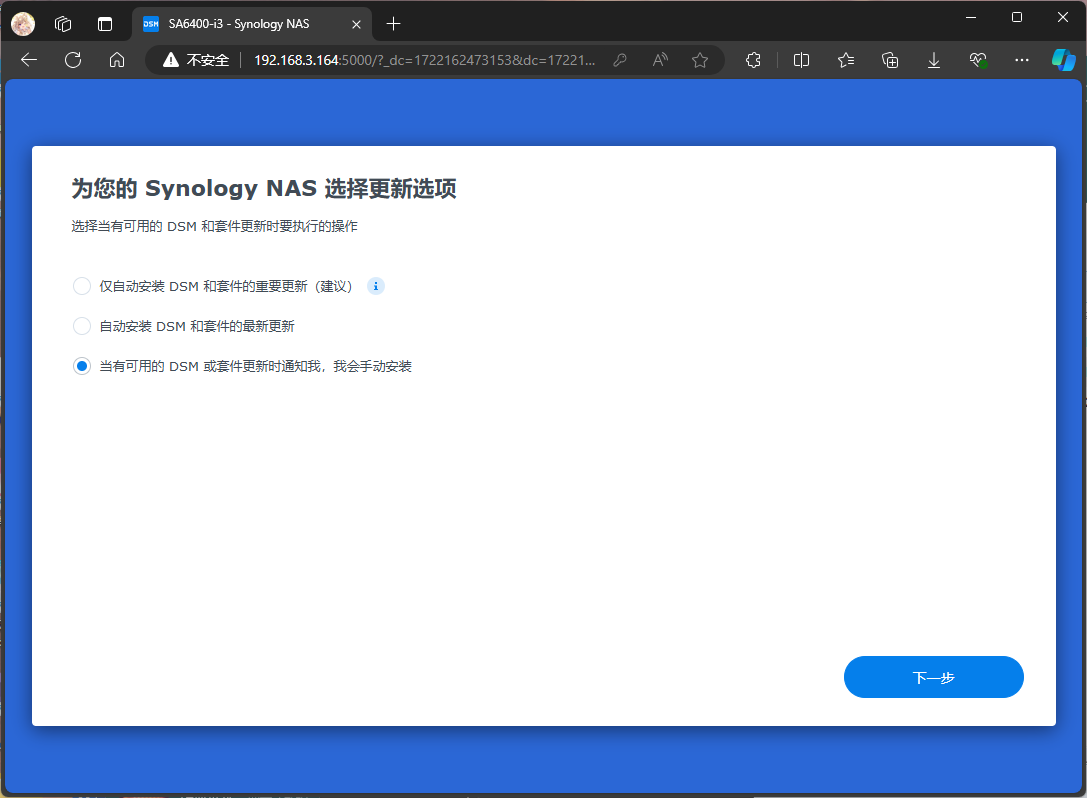
由于是黑群晖,因此此页需要点击跳过。
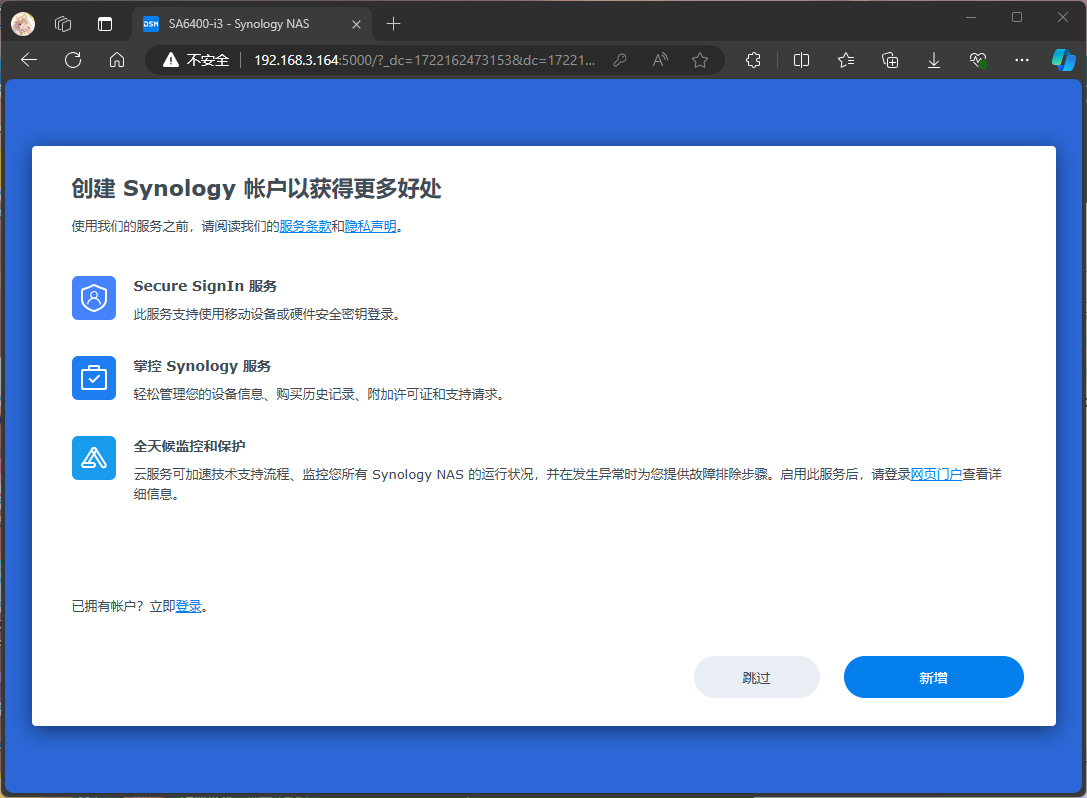
接下来,默认不共享诊断数据即可。
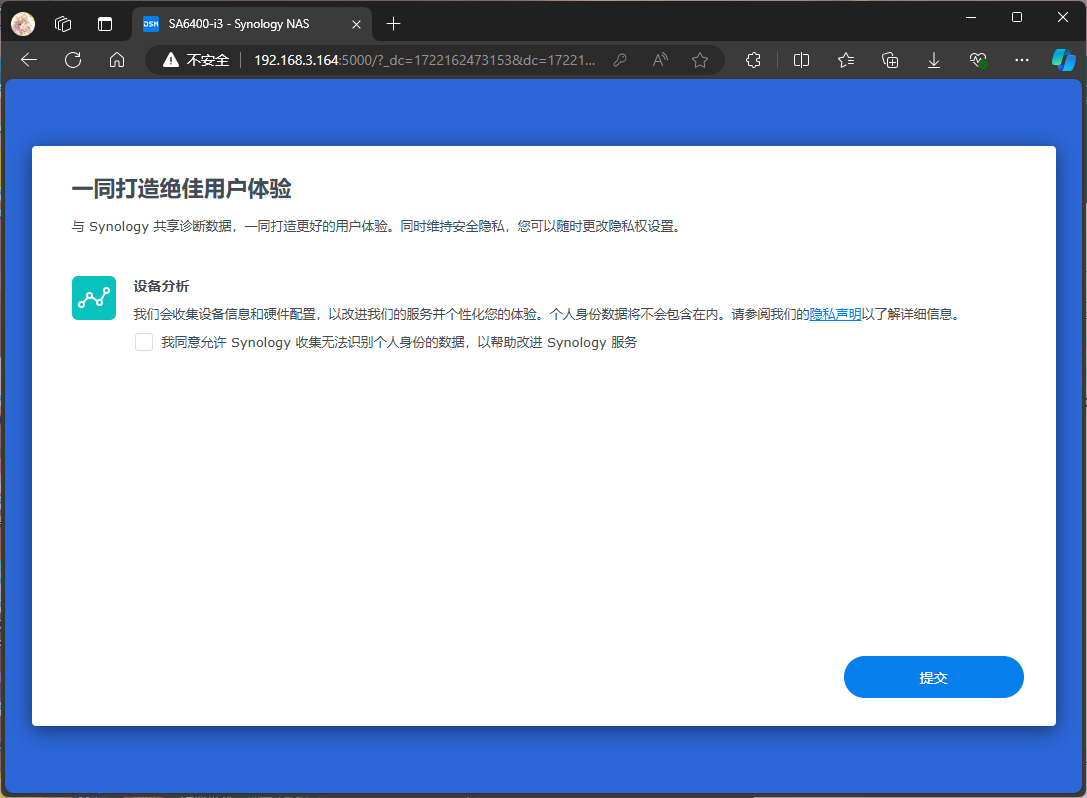
后续再进行存储池的设置即完成安装。
VMware虚拟机
制作RR引导盘
下载必要的工具
您可以 点击此处 下载必要的工具。
创建vhd虚拟硬盘文件
首先按下win+r,打开“运行”。
然后输入diskmgmt.msc并点击“确定”
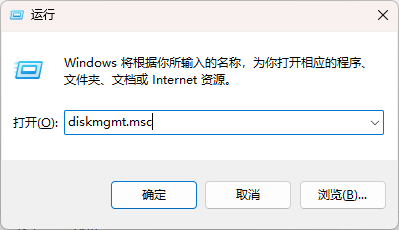
然后点击上面的”操作“
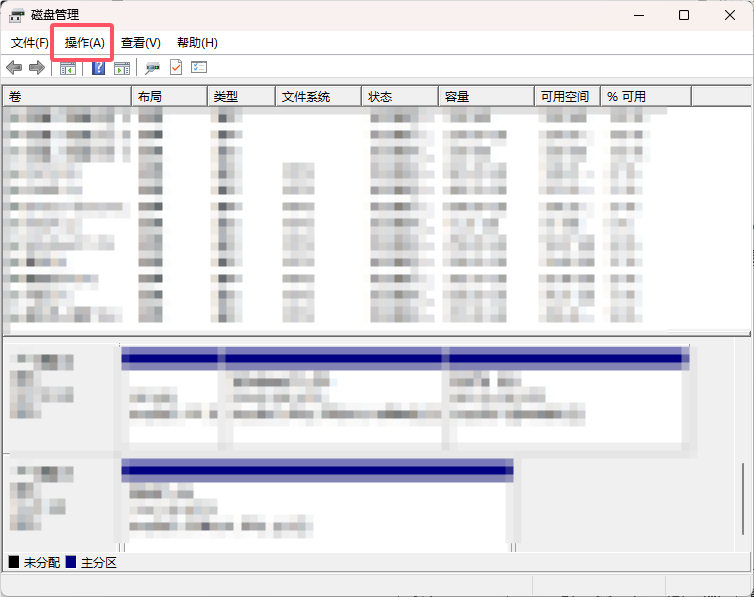
然后点击”创建VHD“。
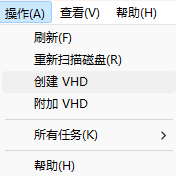
选择”浏览“
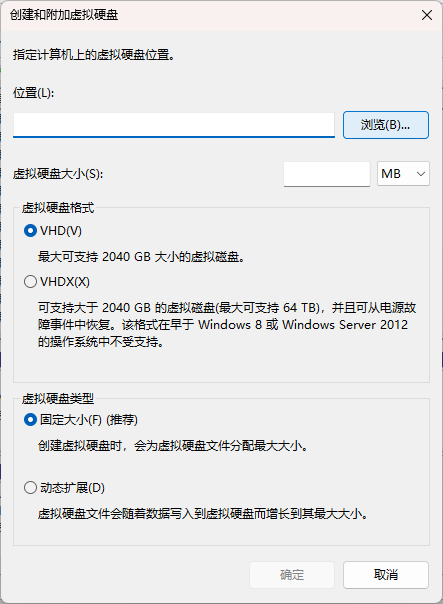
然后点击此电脑,选中需要存放虚拟硬盘文件的分区,并选中所要存的位置。确定好位置后点击”保存“。
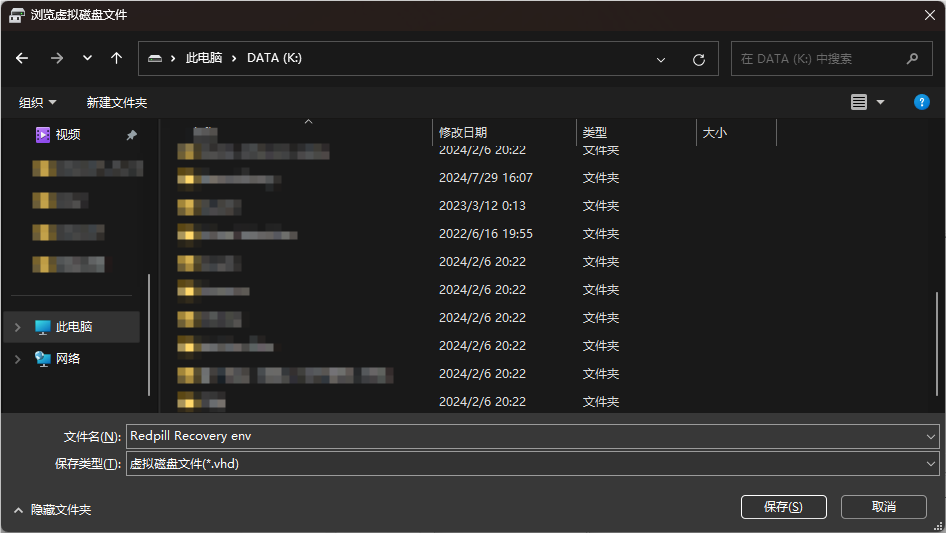
然后选择”vhd",虚拟硬盘大小填入5120 MB,然后点击确认。

然后通过右侧滚轮往下划,找到刚刚创立的虚拟硬盘,在红框处右键,选择初始化磁盘。
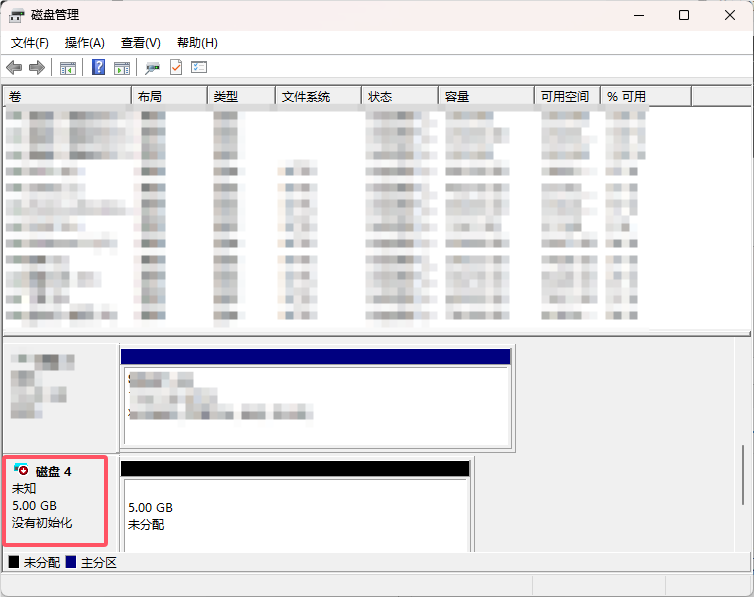
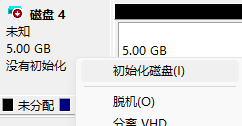
可以直接点击“确定”即可。
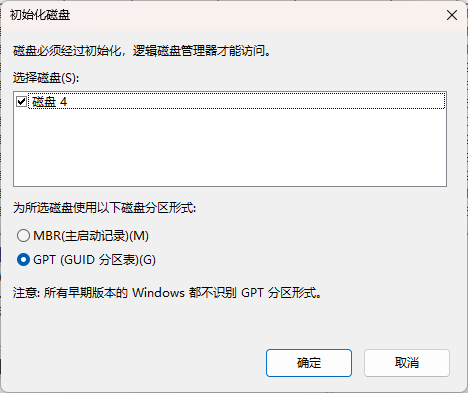
使用Rufus写入
打开下载好的 Rufus.exe,会来到主界面。
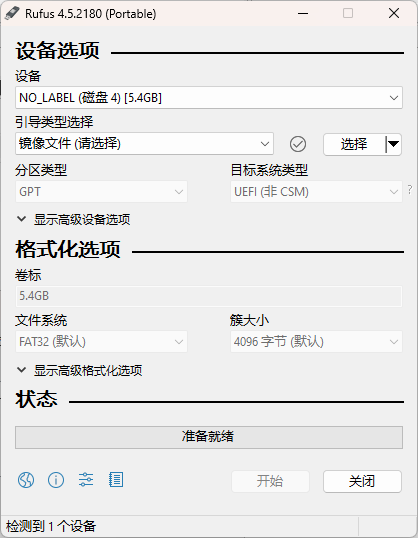
确保设备对应的是虚拟磁盘,然后点击“选择”。
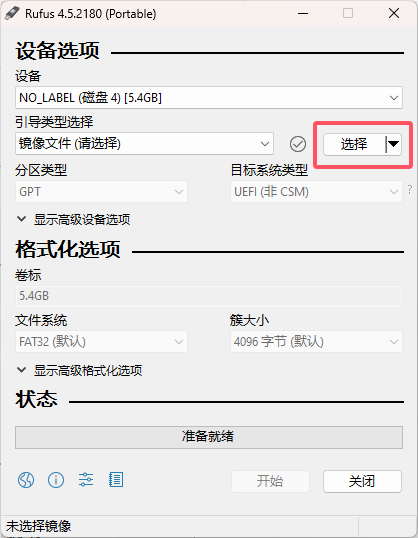
然后找到下载的rr img映像,点击“打开”。
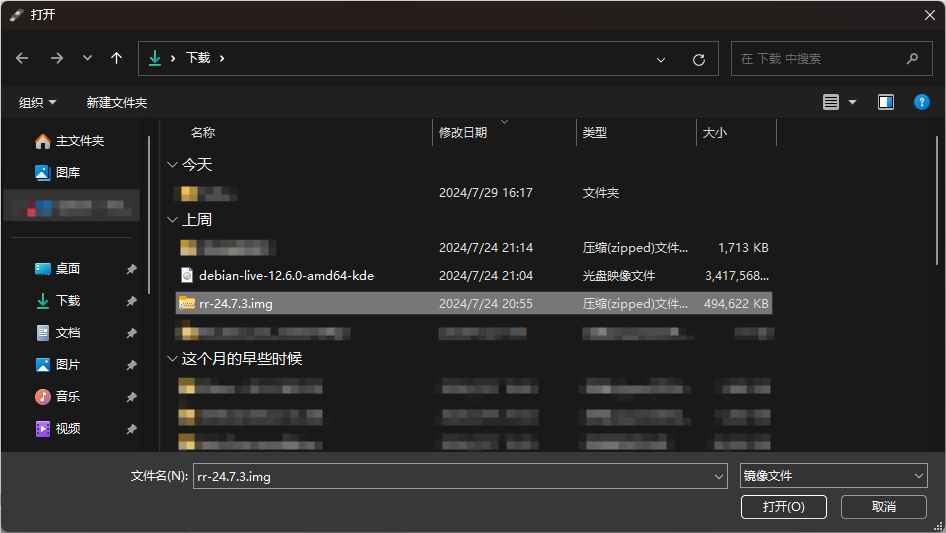
然后可以直接点击“开始”。
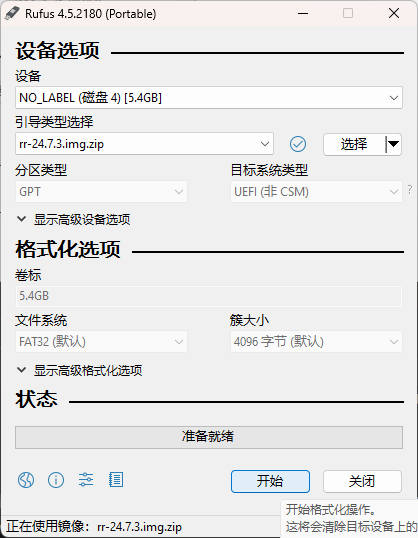
在这一步点击“确定”
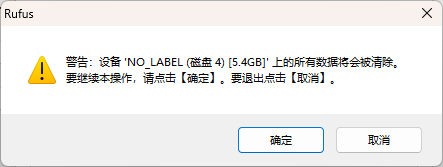
等待程序写入即可。
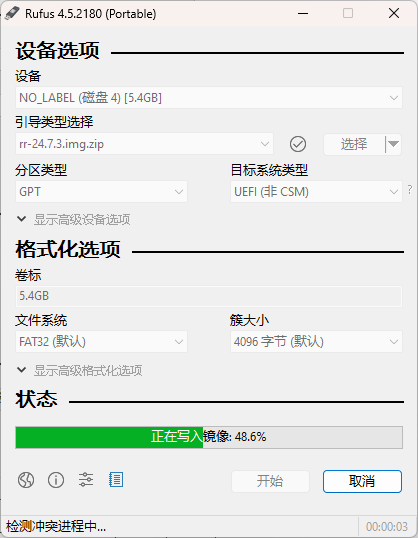
完成后,点击“关闭”即可。
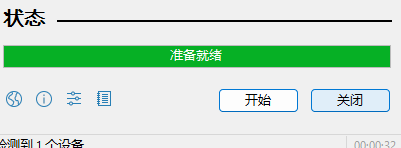
然后回到“磁盘管理”窗口,在虚拟硬盘上右键,并选择“分离VHD”。
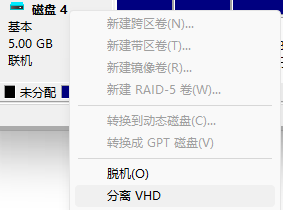
然后点击“确定”
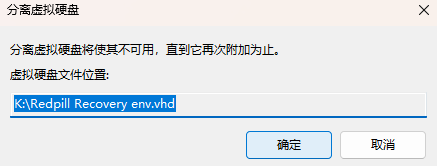
创立VMware虚拟机
首先打开VMware Workstation,然后点击“创建新的虚拟机”.
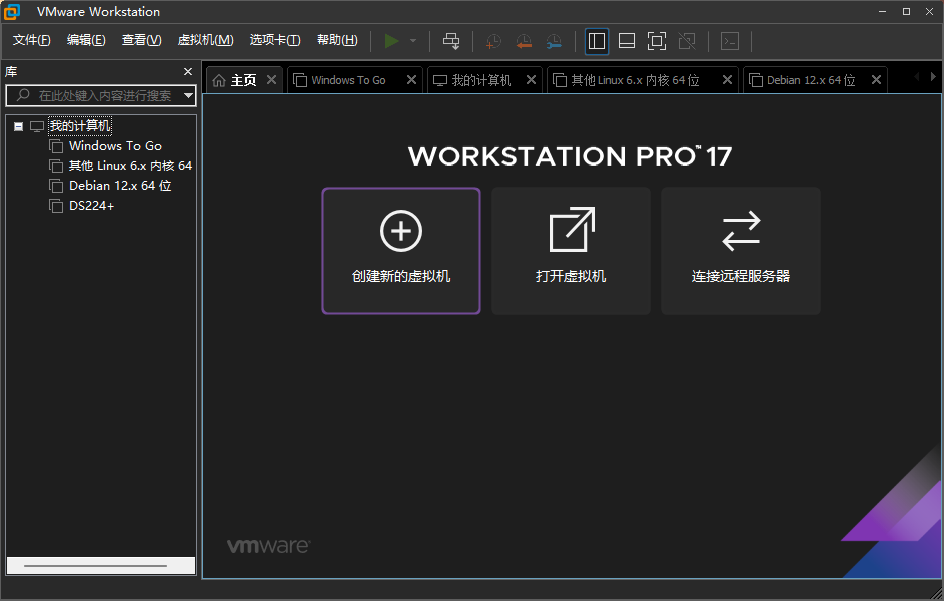
选择“自定义(高级)”,然后点击“下一步”。
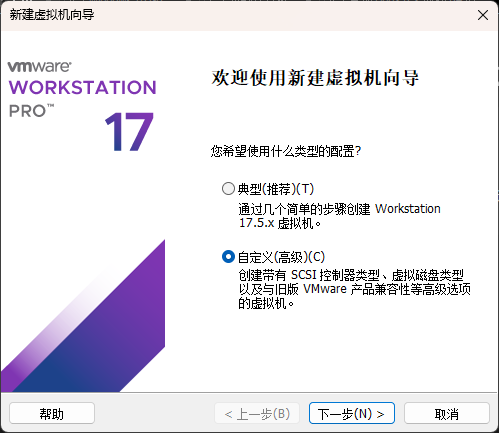
默认硬件兼容性为最新的17.5.x,然后点击“下一步”。
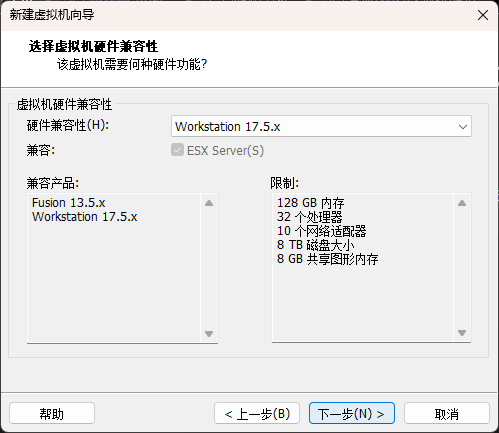
由于引导程序位于虚拟硬盘种,因此选择“稍后安装操作系统”,然后点击“下一步”。
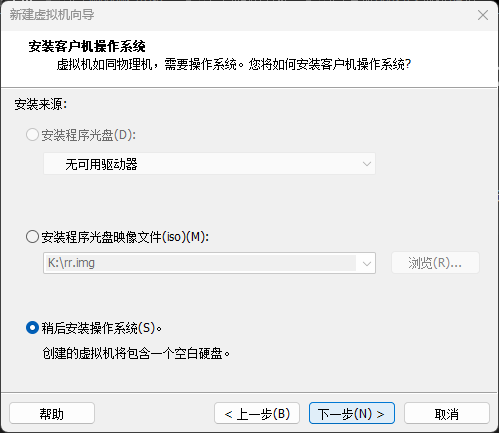
假设要安装的黑群晖型号为SA6400。其采用了较新的内核版本(5.10.55+),因此在选择客户机操作系统时,先选择“Linux”,然后选择“其他Linux 5.x 内核 64位" ,然后点击”下一步“。
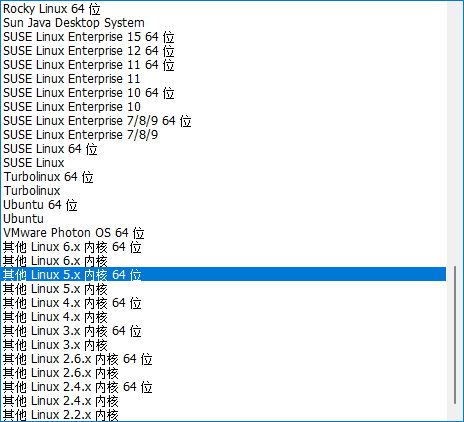
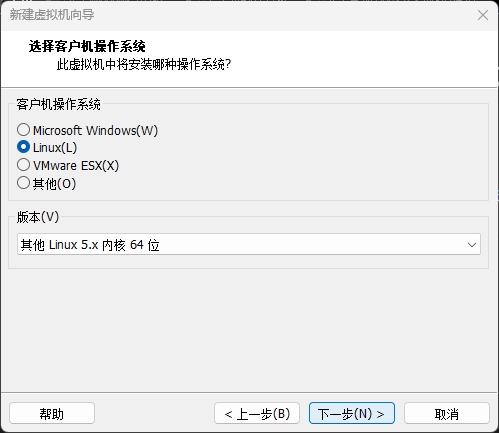
虚拟机名称和位置可以自定义,设置好后点击“下一步”。
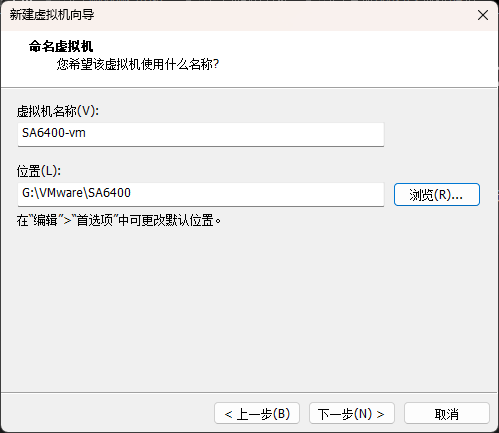
处理器可根据需要分配核心数量。
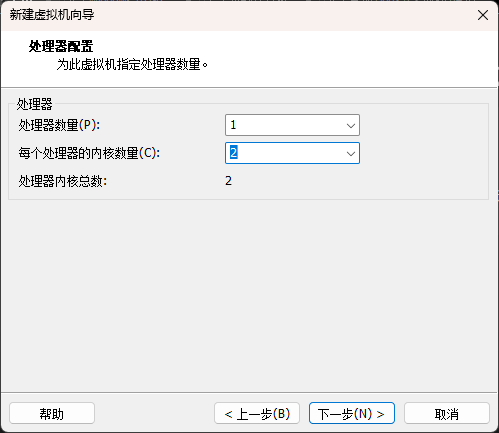
内存推荐分配4GB.
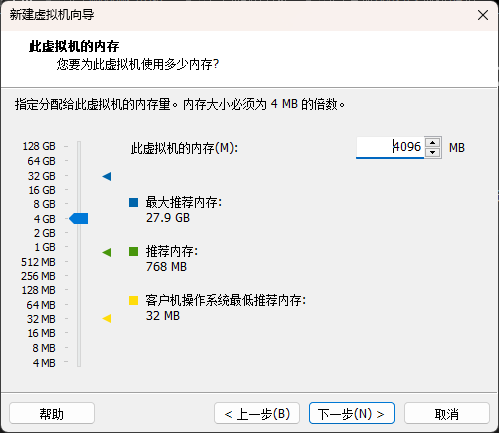
网络类型选择“使用桥接网络”,以便在局域网中均可以访问这一台NAS。如果你希望仅限于本机可以访问,那么请选择“使用网络地址转换(NAT)”。
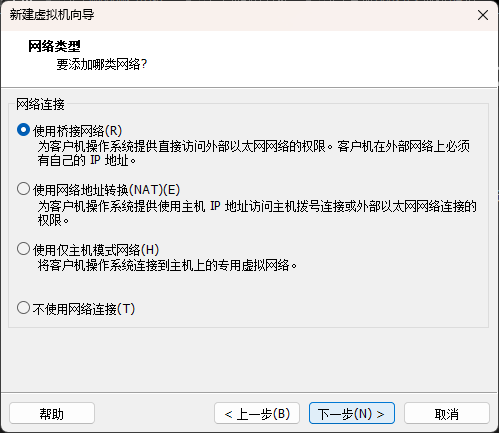
I/O控制器类型保持默认即可。
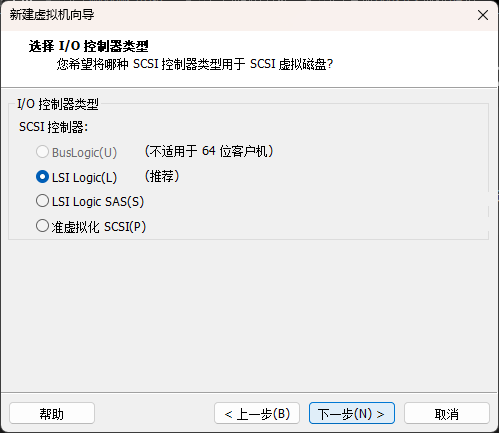
磁盘类型需要更改为“SATA”。
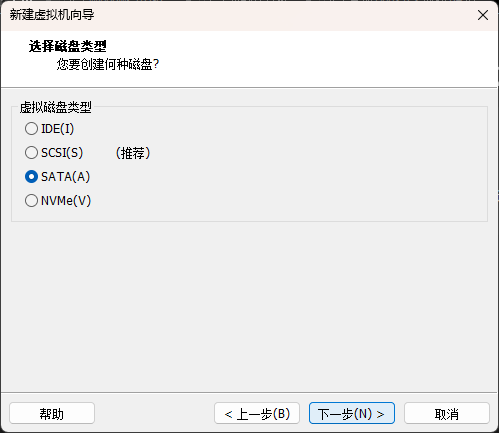
默认选择”创建新虚拟磁盘“,然后点击”下一步“

分配合适的最大磁盘大小空间,然后选择”将虚拟磁盘存储为单个文件“,并点击”下一步“。

这一步默认”下一步“即可。
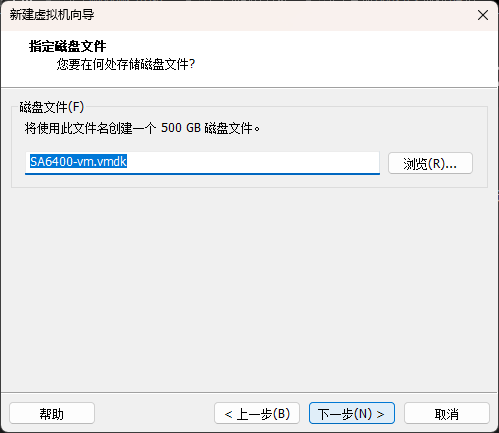
来到这一步,点击“完成”。
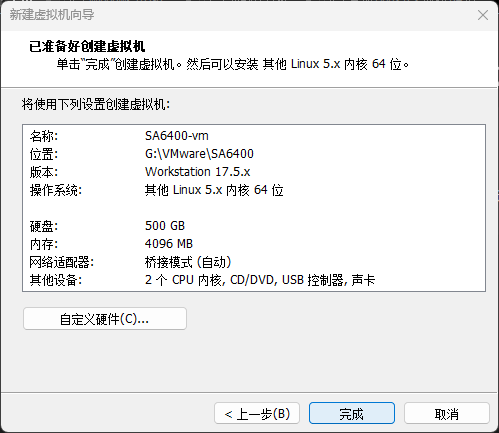
然后在虚拟机页面点击“编辑虚拟机设置”。
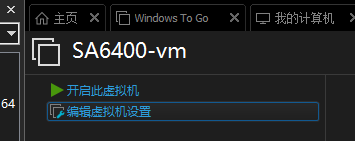
选择“添加”。
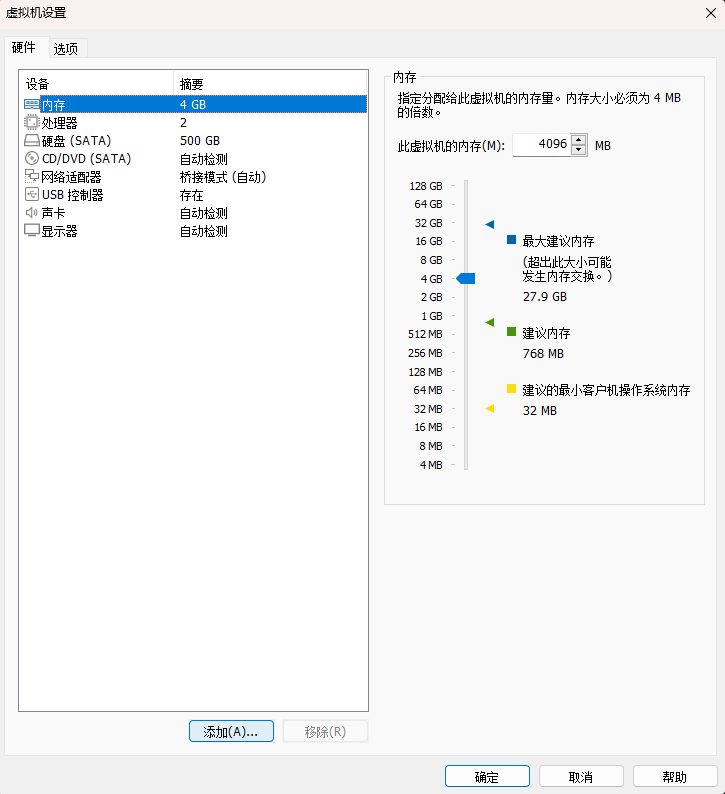
选择“硬盘”,然后点击“下一步”
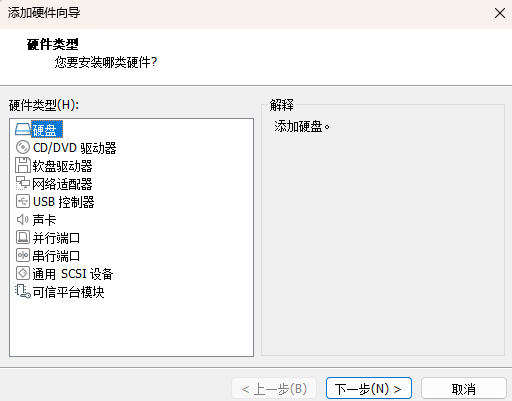
选择“SATA”,然后点击“下一步”。
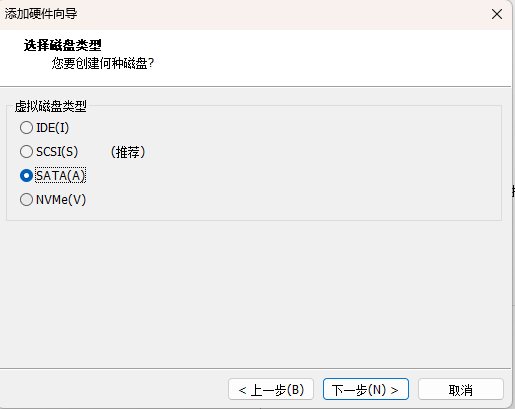
选择“使用现有虚拟磁盘”,然后点击“下一步”。
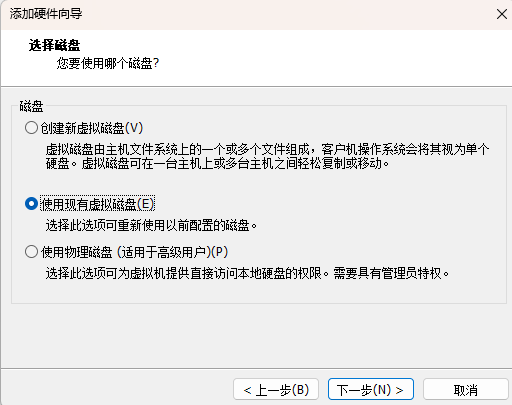
首先点击“浏览”,然后在打开的页面中定位到右下角,选择“所有文件”。
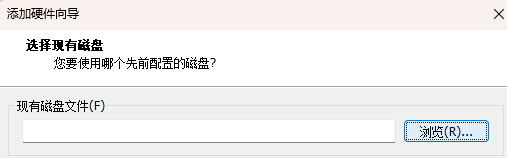
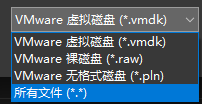
找到之前的虚拟磁盘,然后点击“打开”。
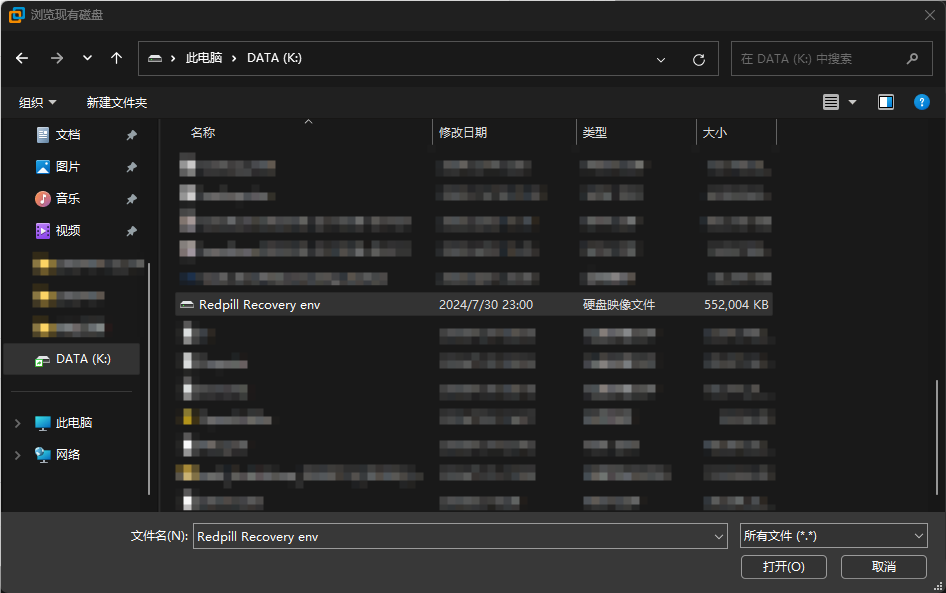
然后点击“完成”。
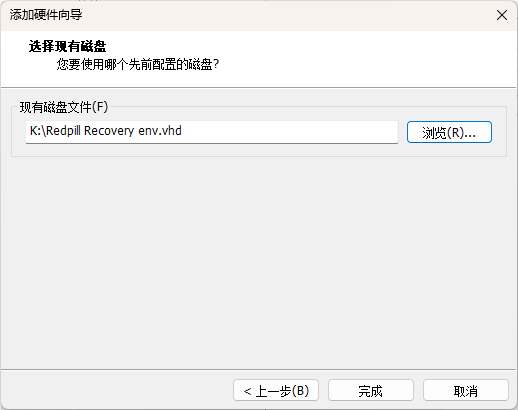
如果提示转换为更新的格式,选择“保持现有格式“。
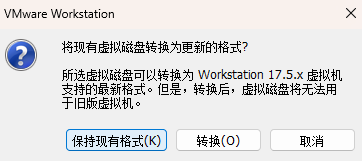
然后在页面中点击“选项”。
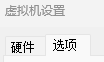
然后点击“高级”,并在“固件类型”种选择“UEFI”。
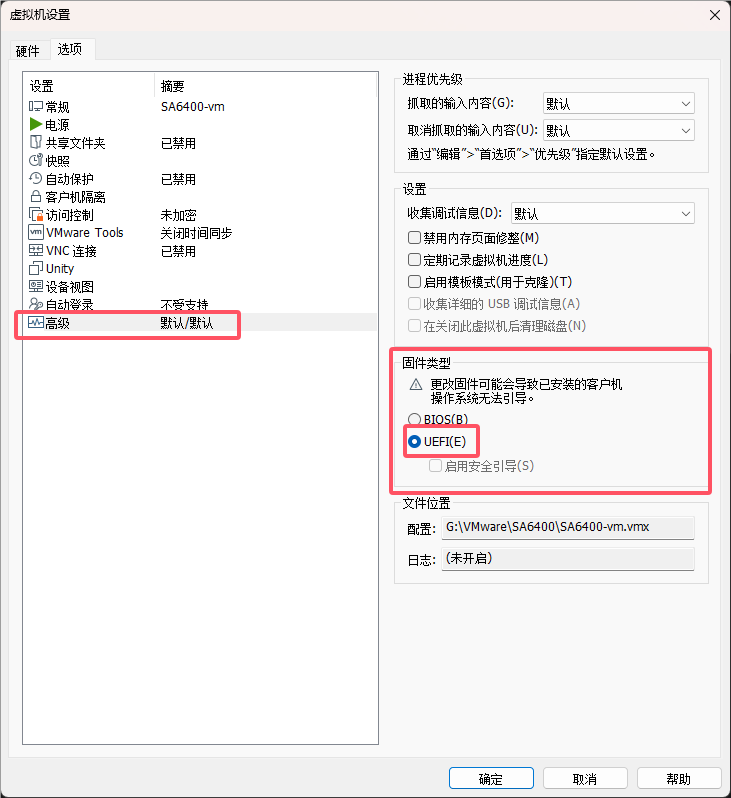
然后点击“确定”。
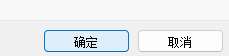
设置完成后,点击“开启此虚拟机”。
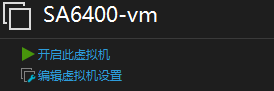
开机后,可能提示如下,选择”否“即可。
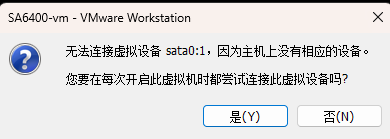
然后会来到GRUB引导,等待5秒启动即可。

等待一会后,会到达这一个界面。
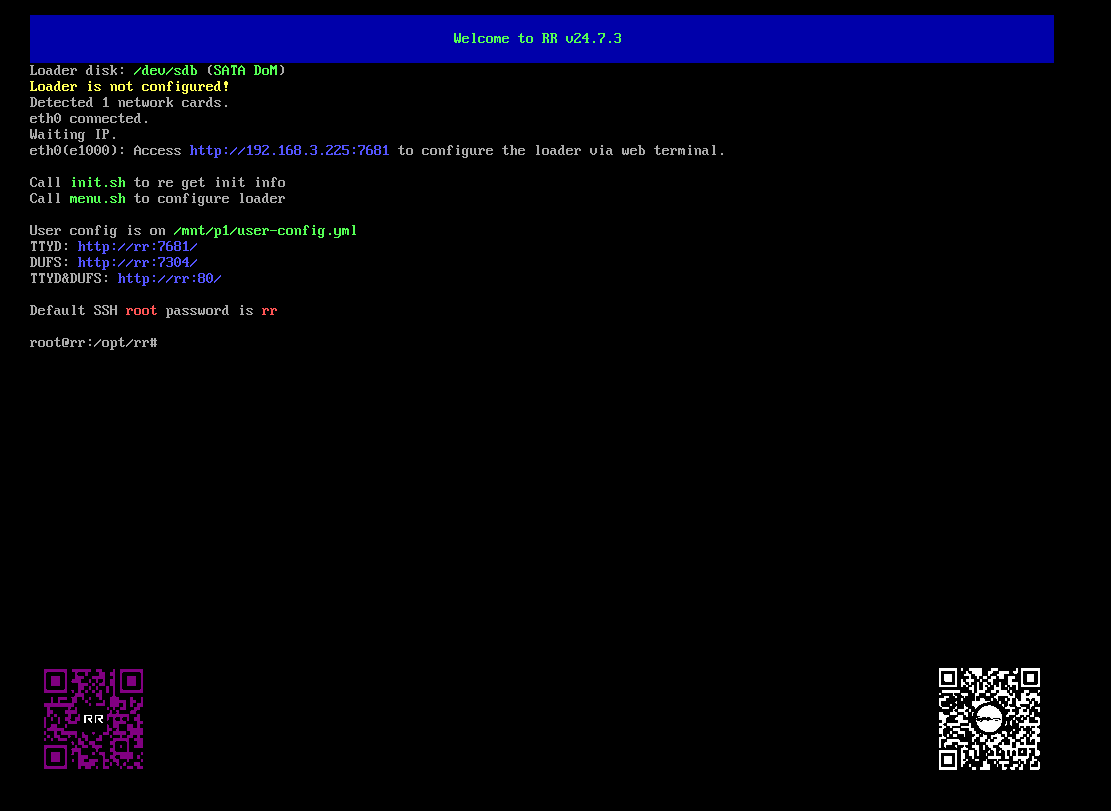
在等待一会后,根据上面的提示,打开浏览器并输入网址,就可以来到RR的网页终端。
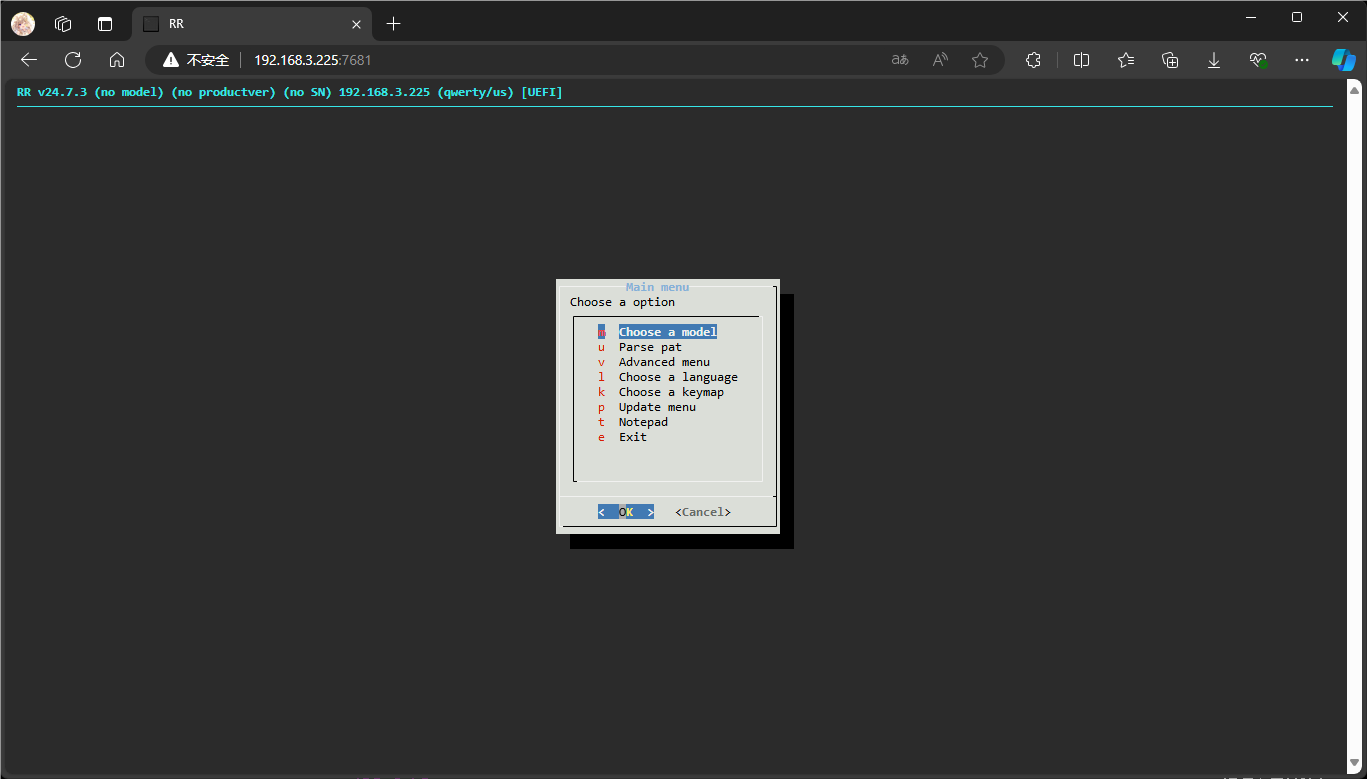
首先回车以选择模型,选择”SA6400“,然后回车。
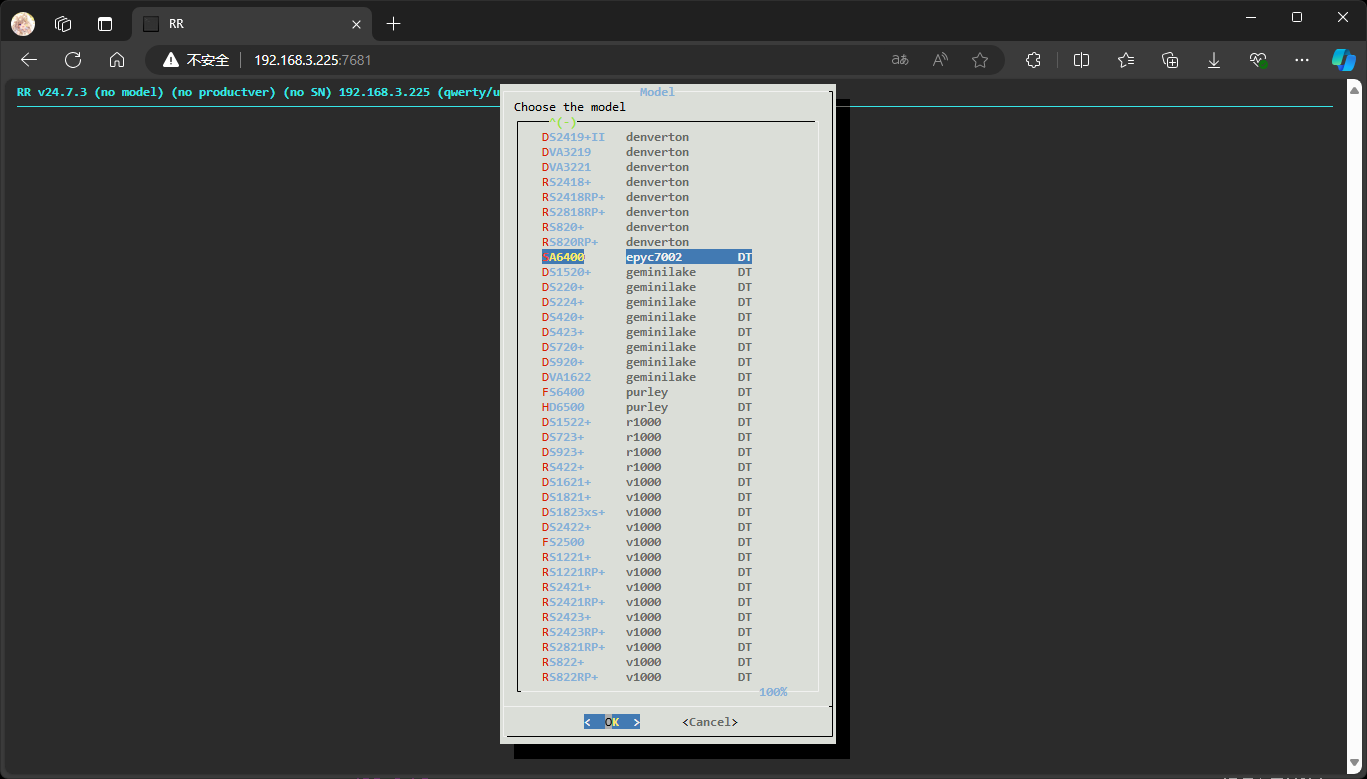
然后回车以选择版本。
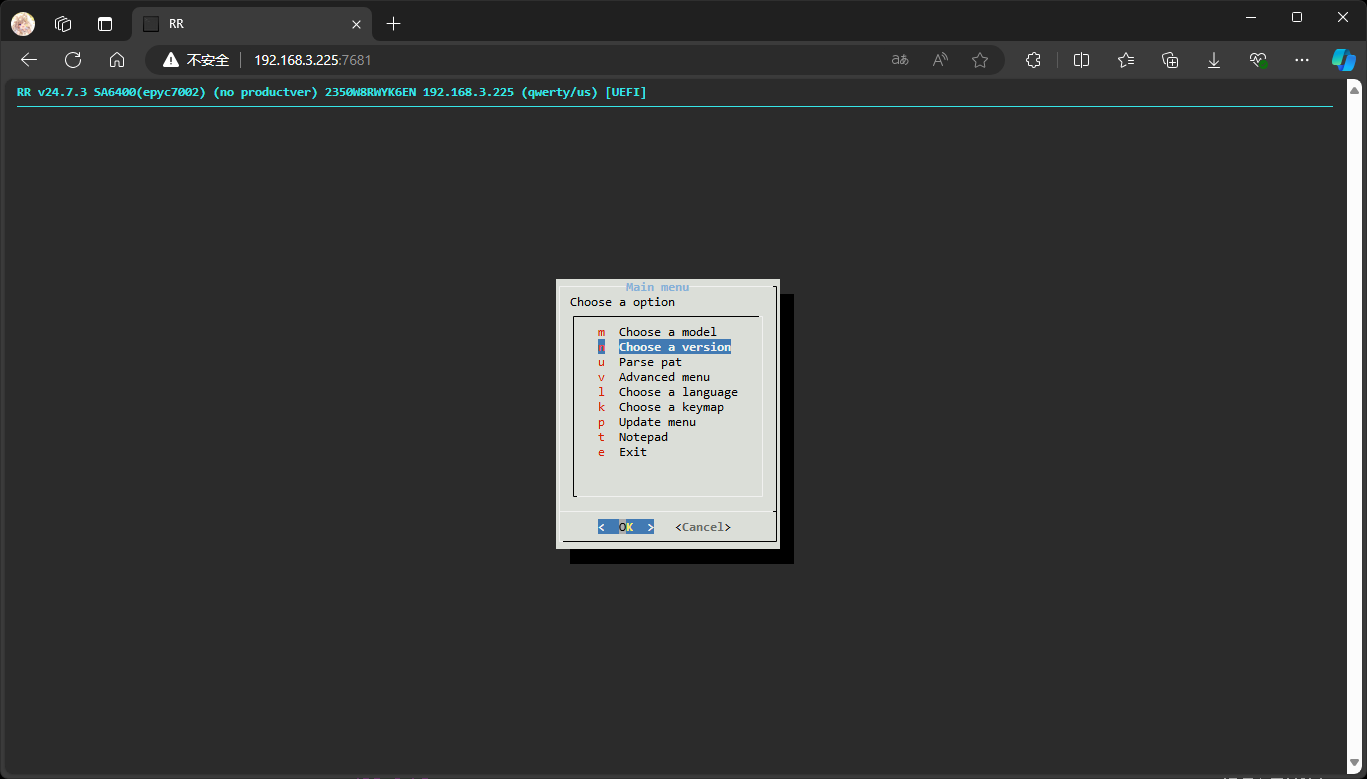
选择默认的7.2即可。然后回车。

会提示产品版本信息,直接回车即可。
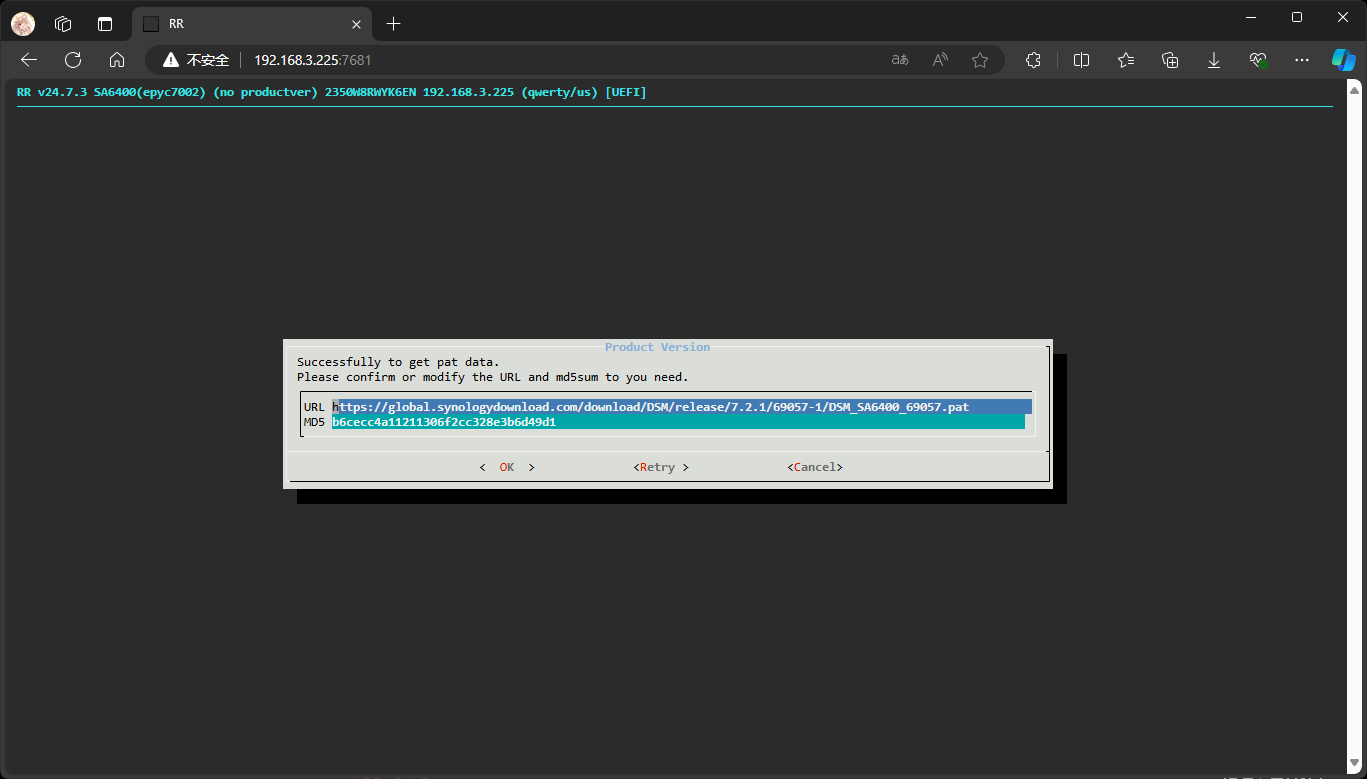
然后可以直接回车,编译引导。
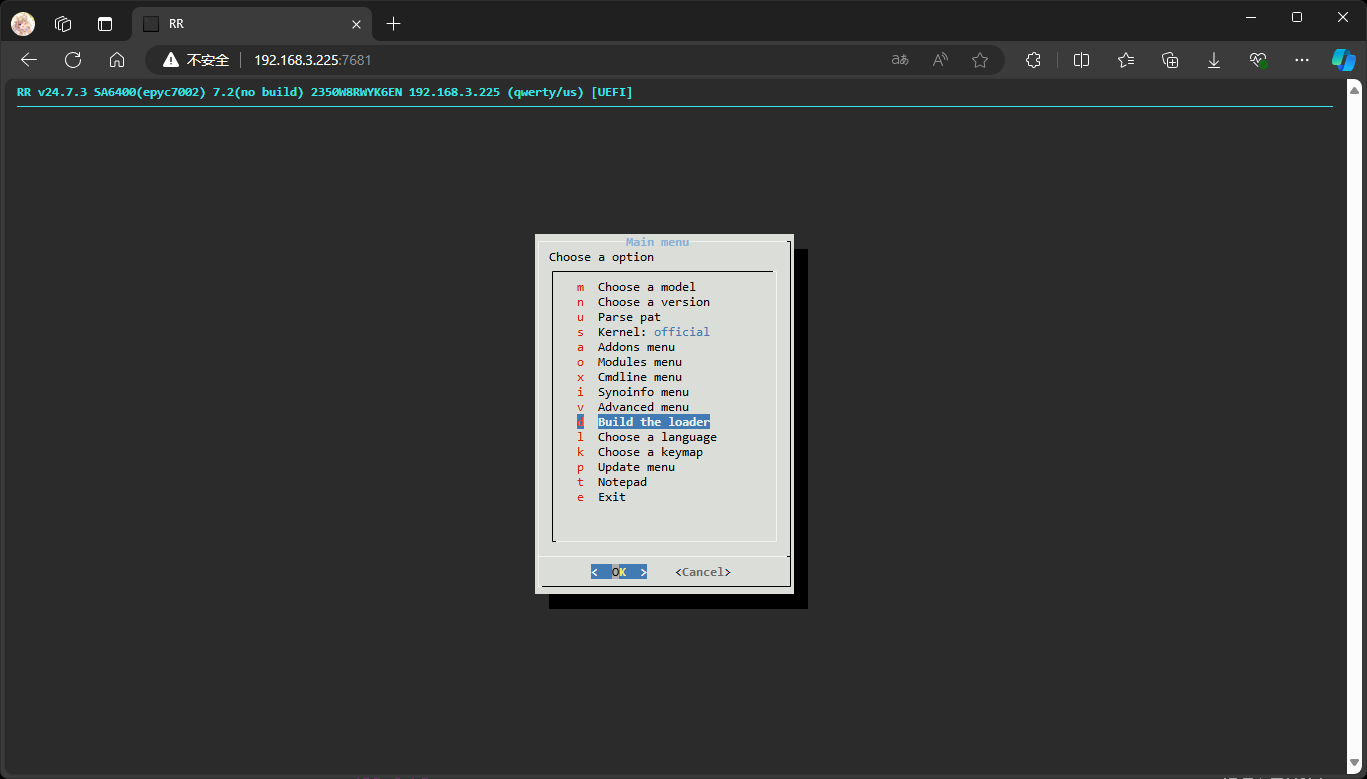
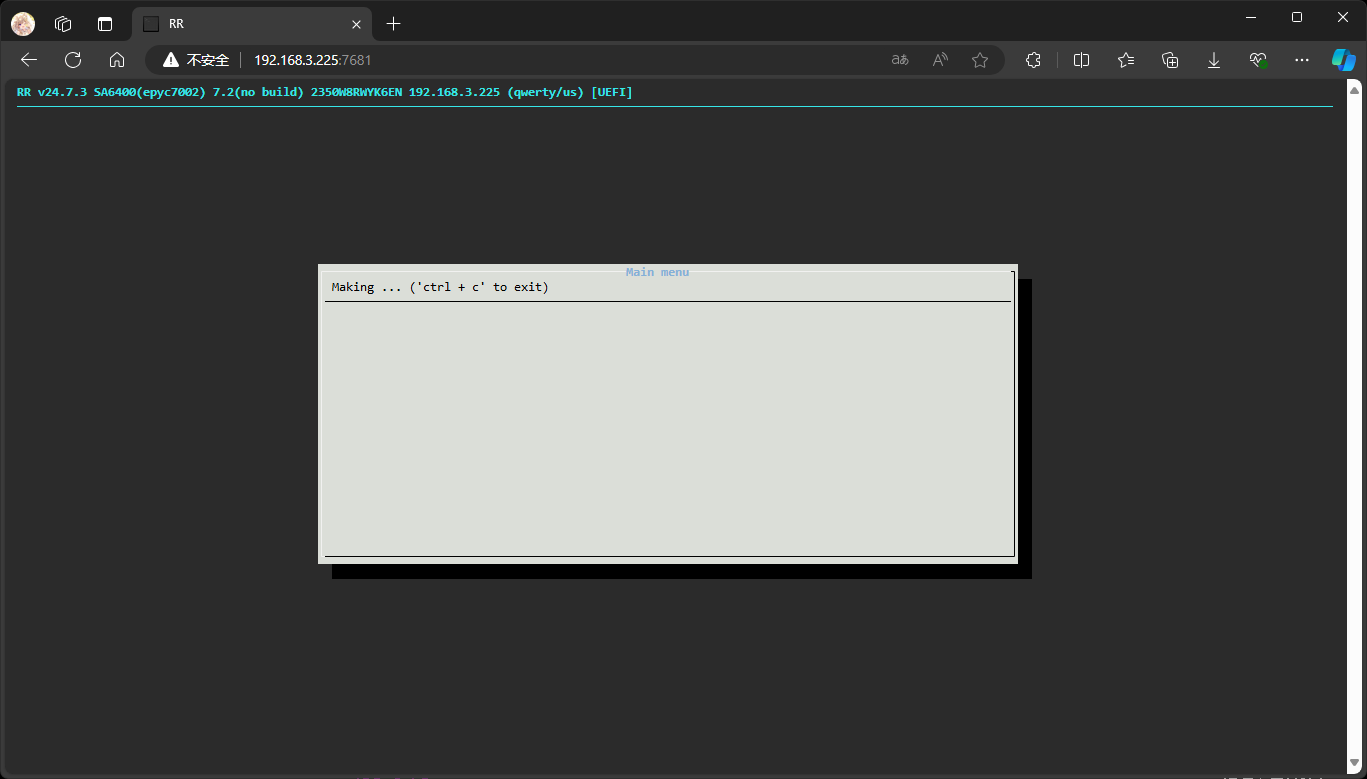
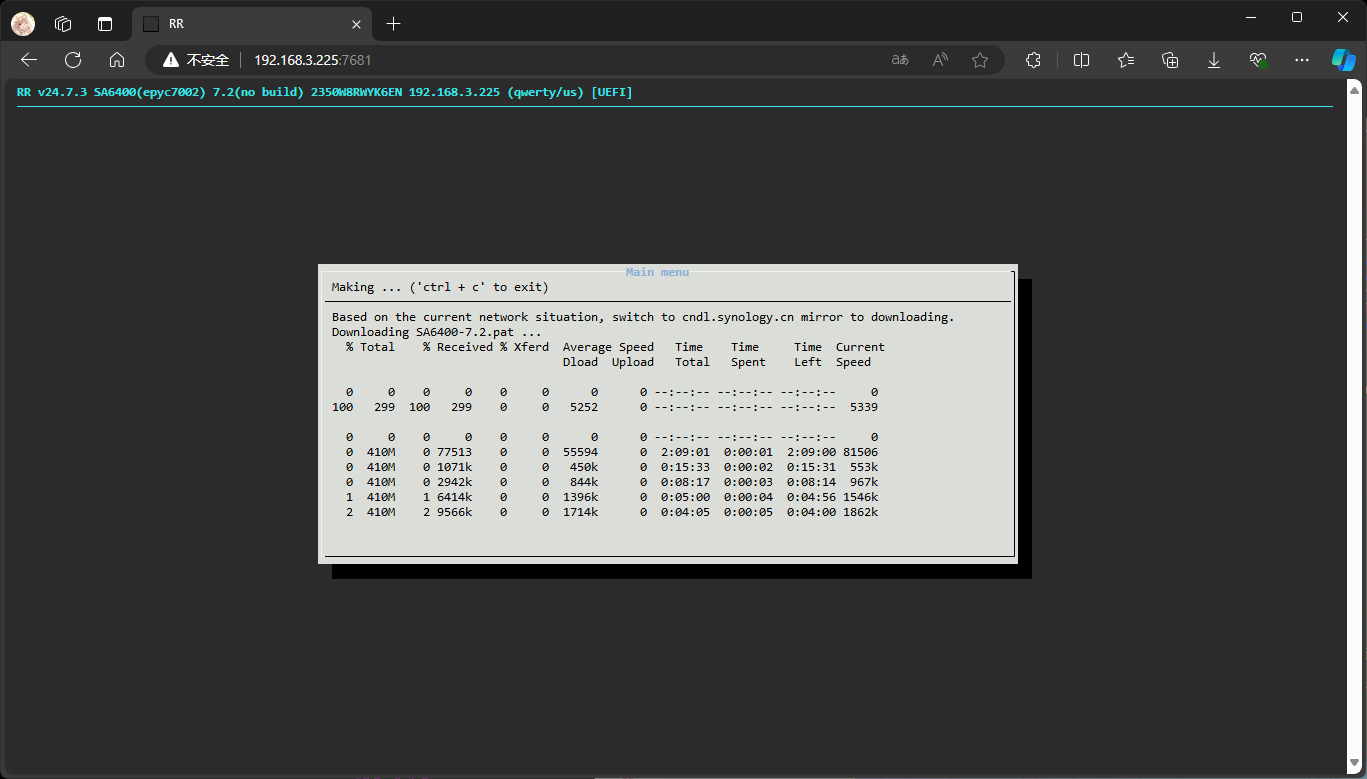
编译完成回到主界面后,直接回车即可启动。
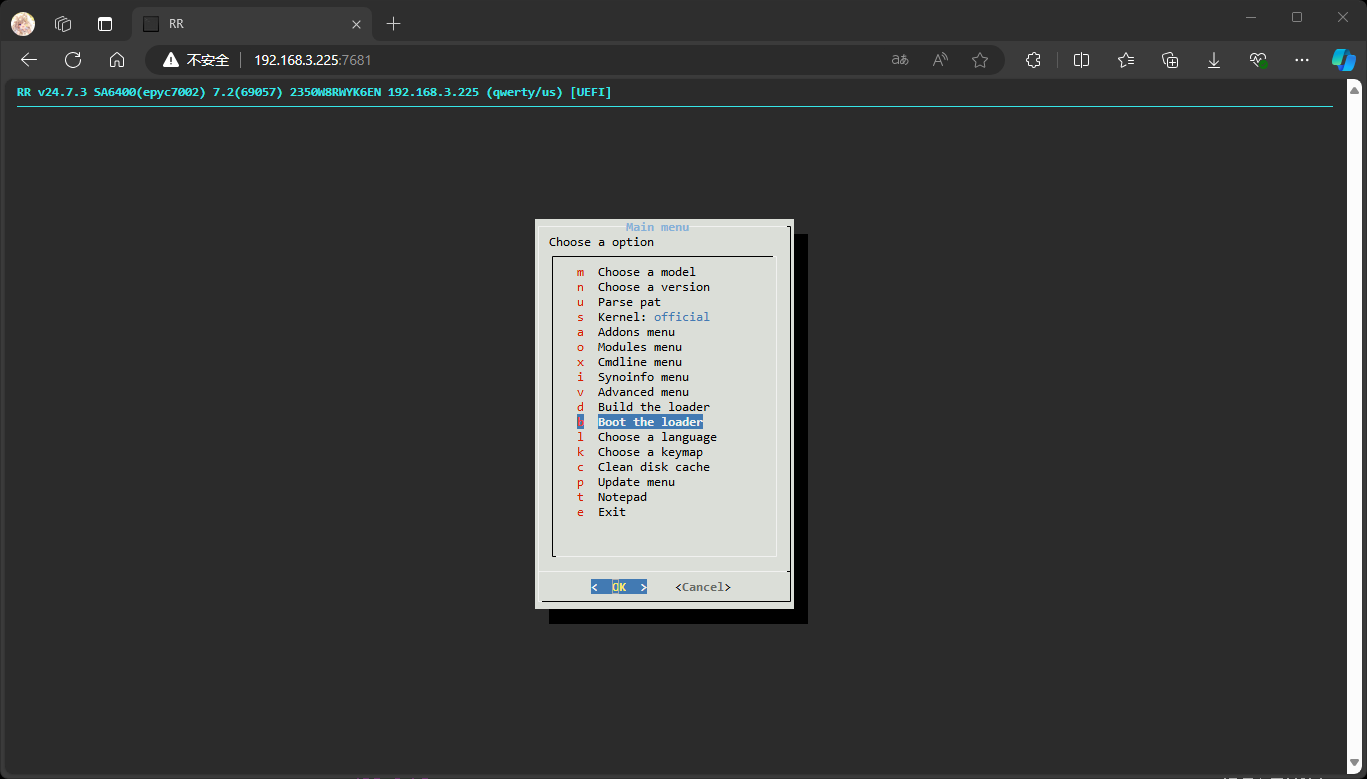
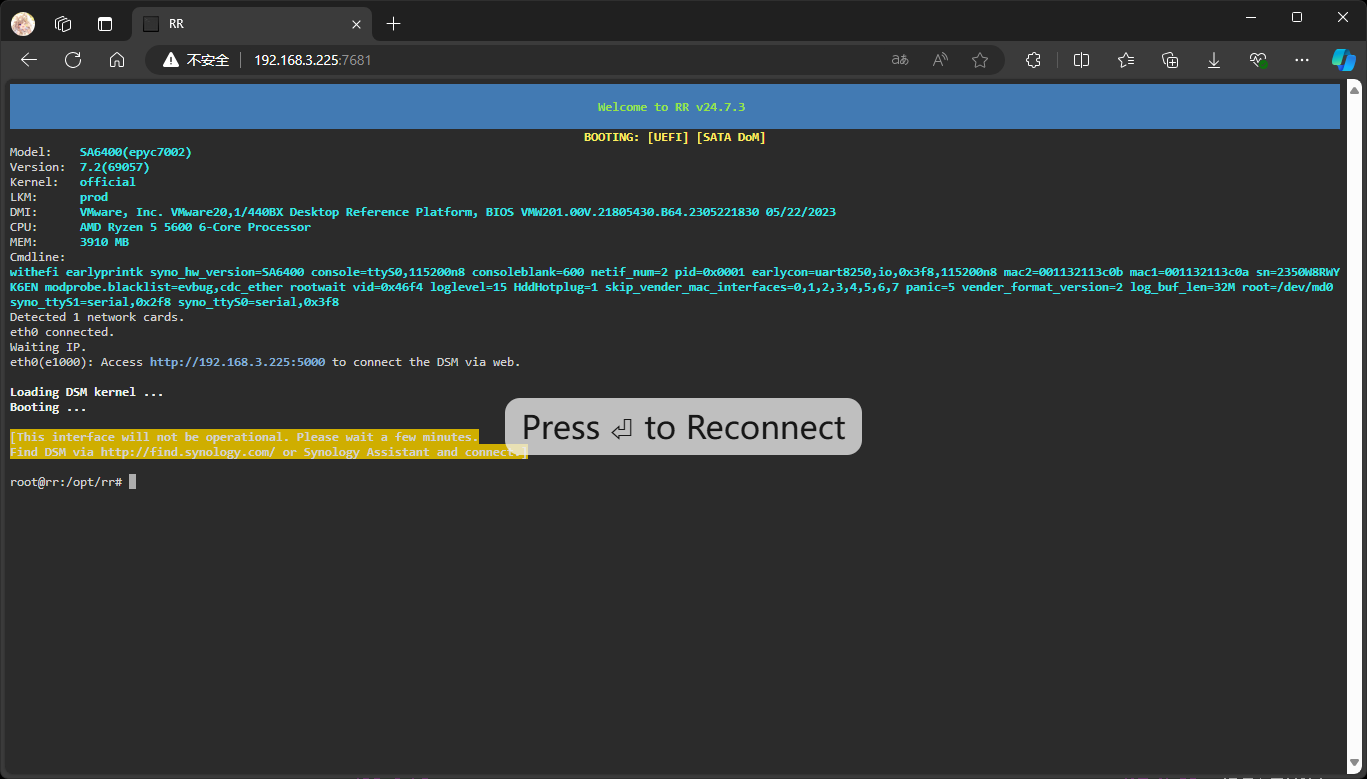
在稍等几分钟后,我们可以根据提示的网址,输入并打开后来到安装DSM界面。
如果安装了Synology Assistant,也可以找到对应的机器。
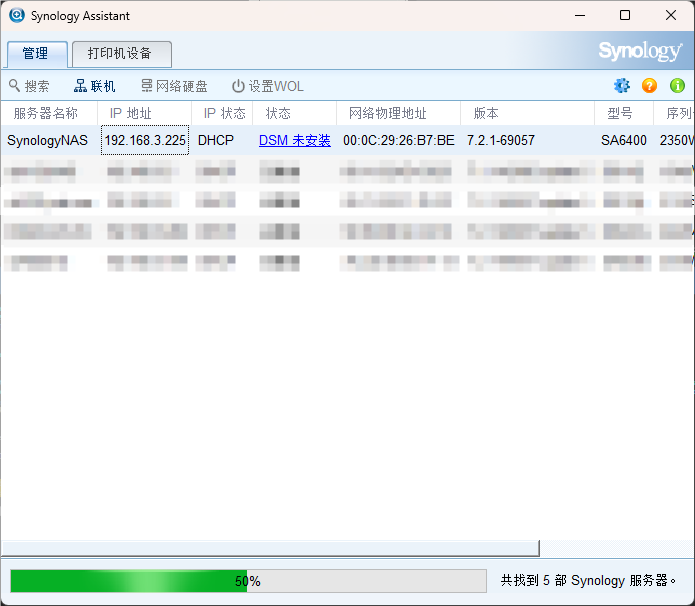
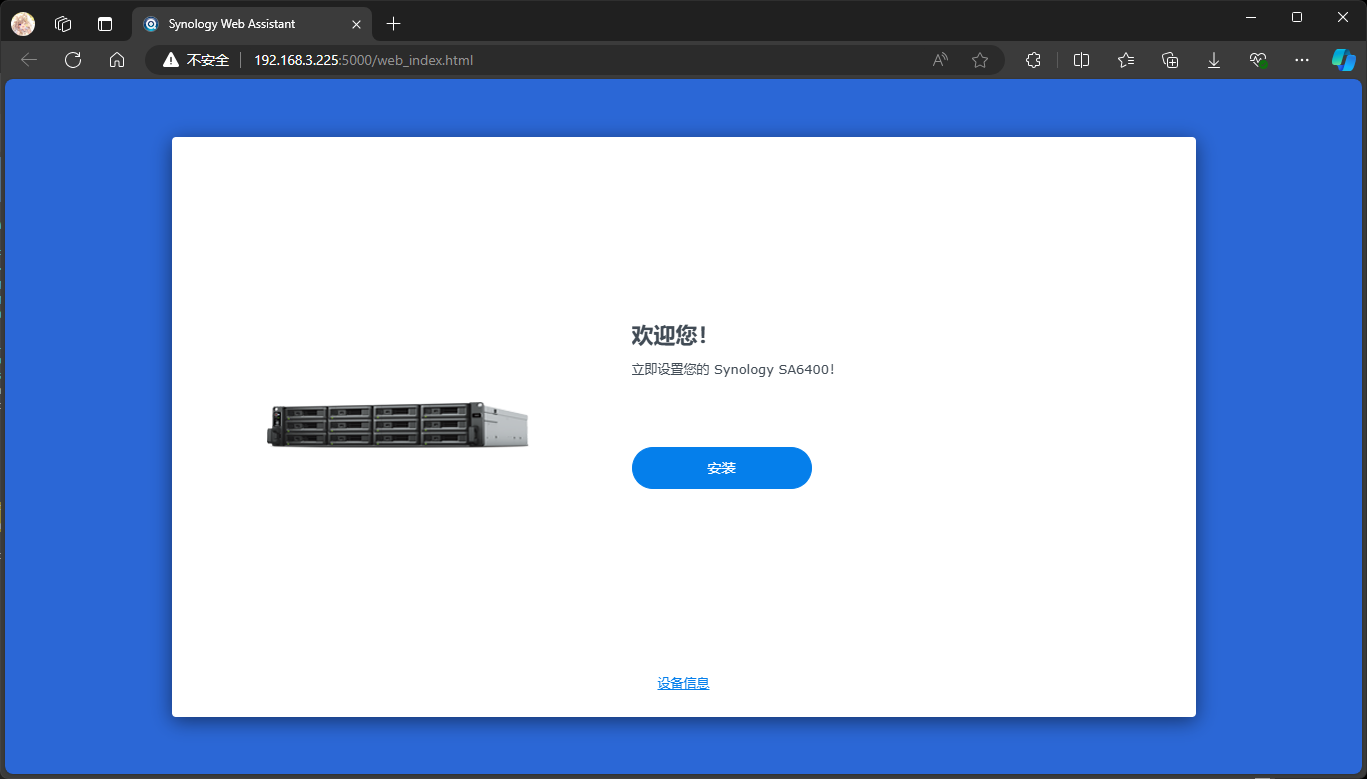
直接点击“安装”,然后在下一个画面直接点击“下一步”。
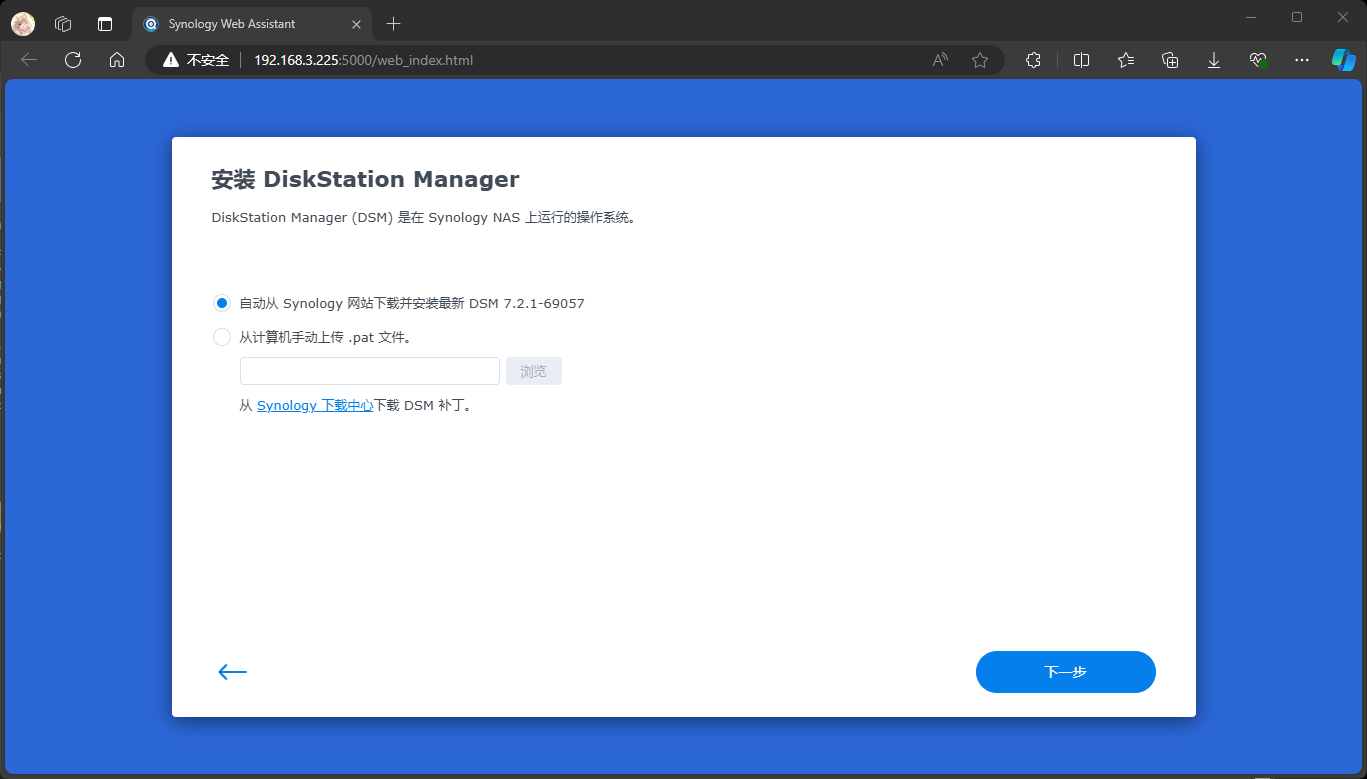
打勾“我了解这些硬盘上的所有数据都将被删除”。然后点击“继续”。
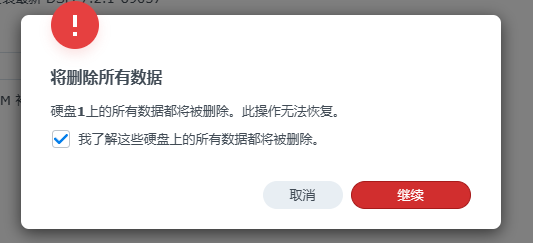
输入SA6400,然后点击“删除”。
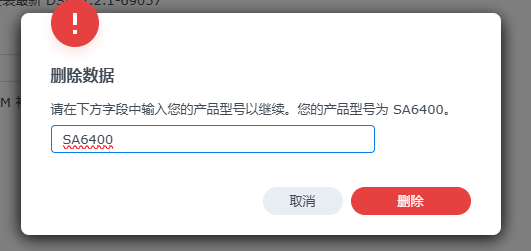
然后等待系统安装即可。
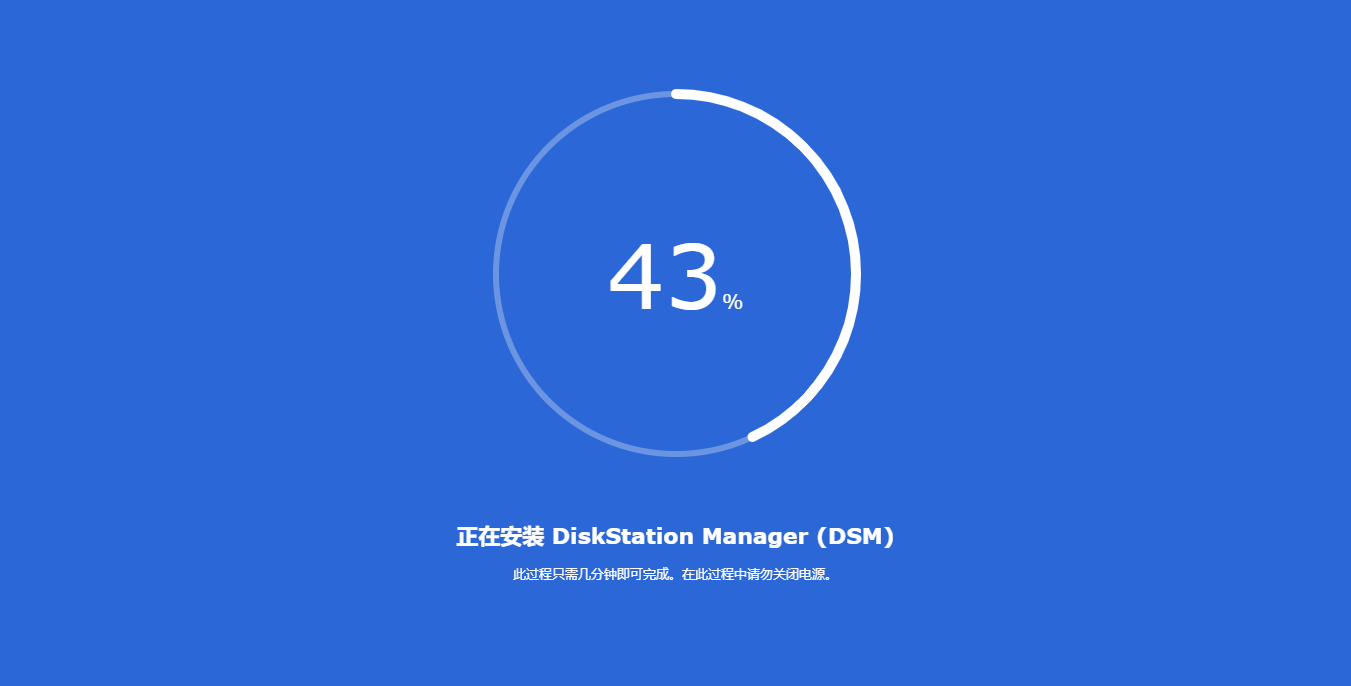
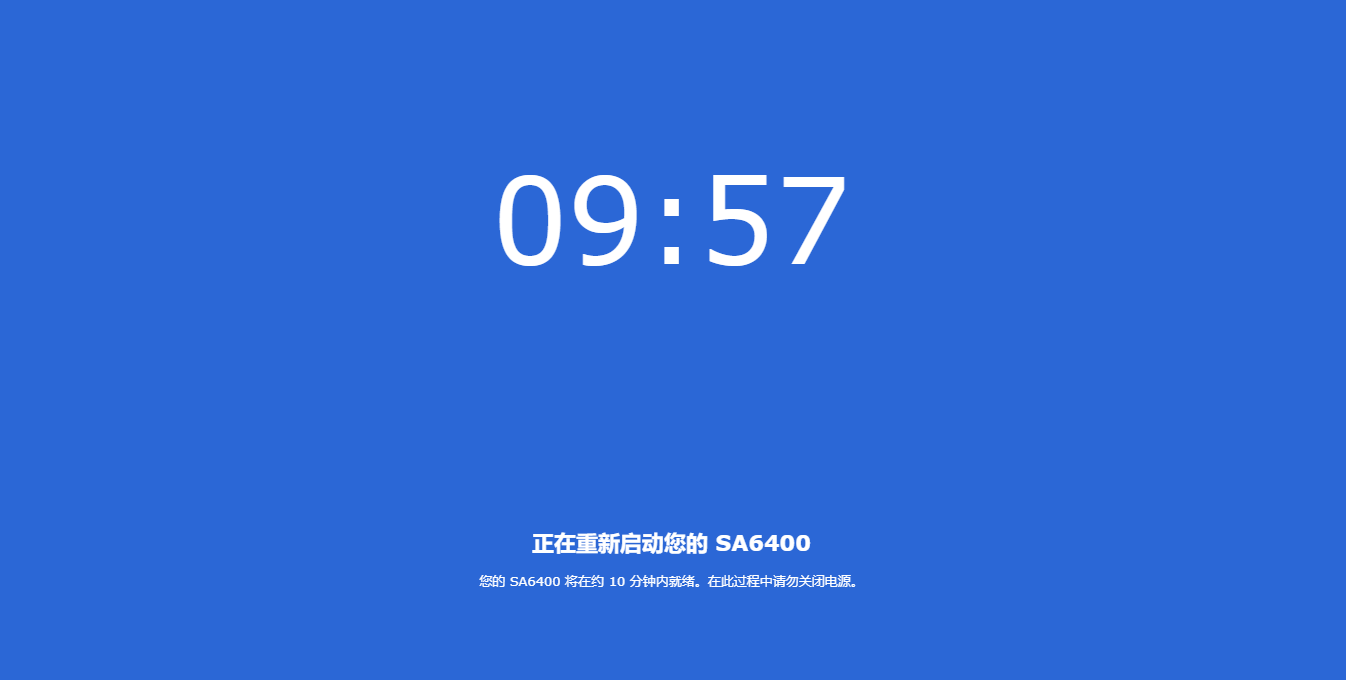
完成后,系统会来到欢迎界面。
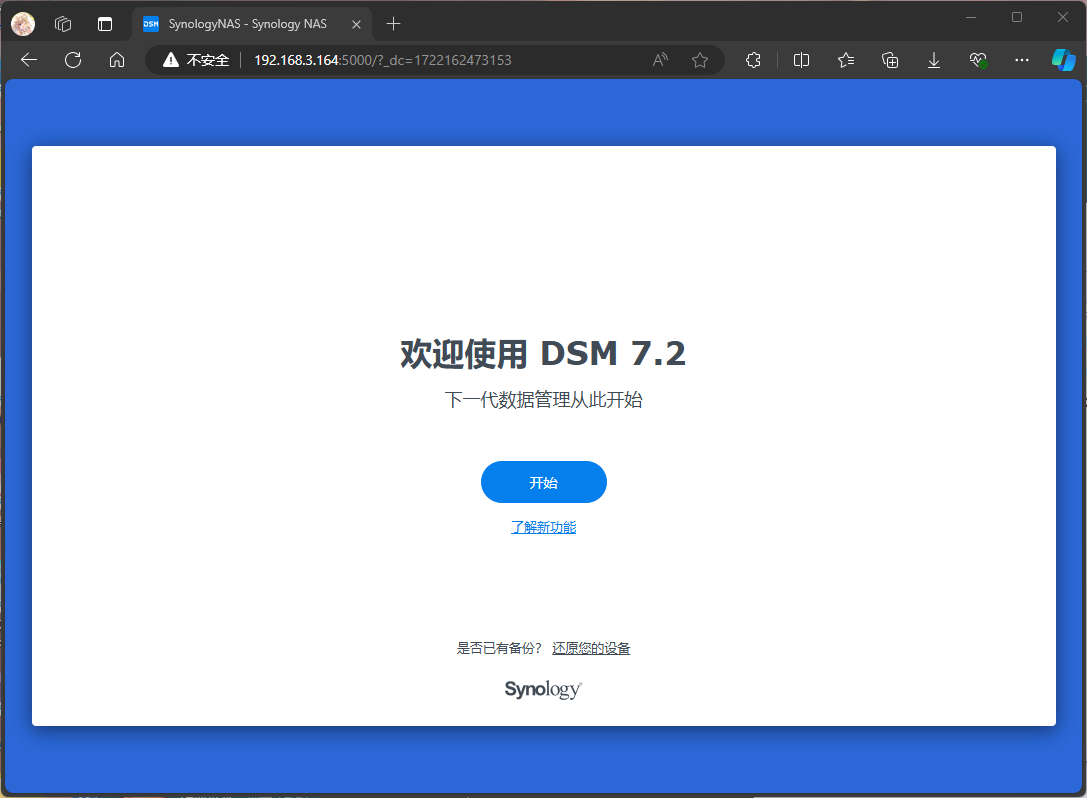
填入指定的信息
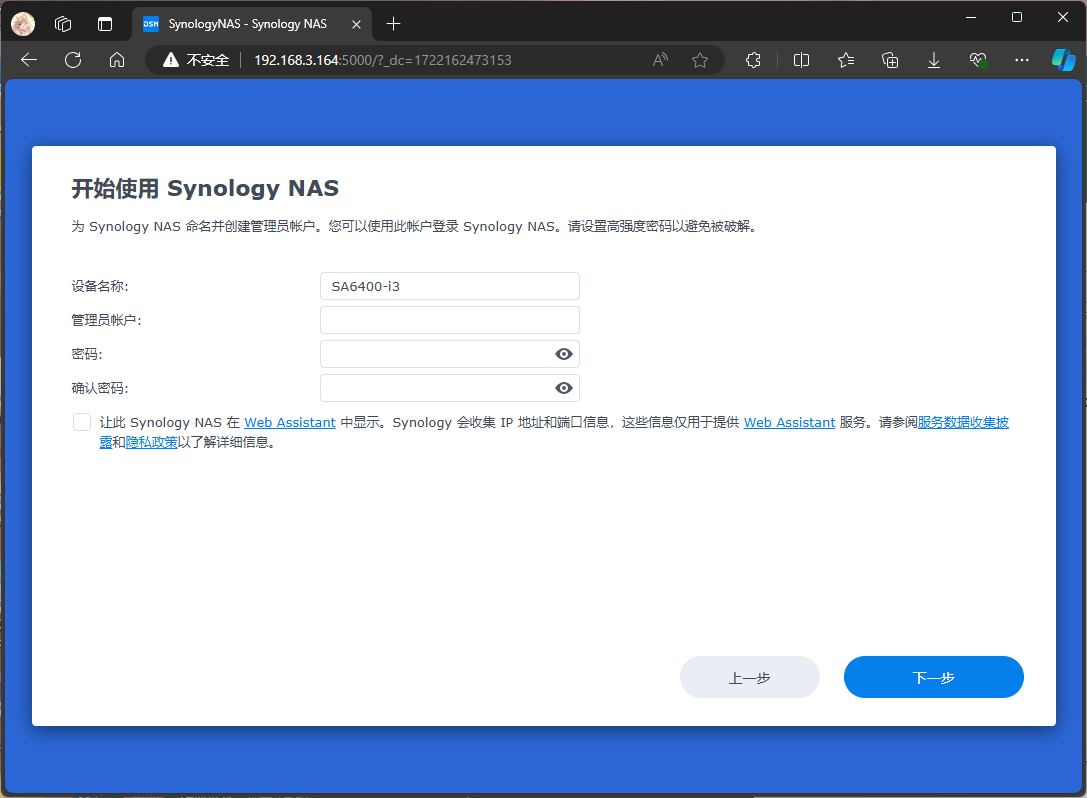
接下来会提示是否需要自动安装更新。选择“手动安装”即可。
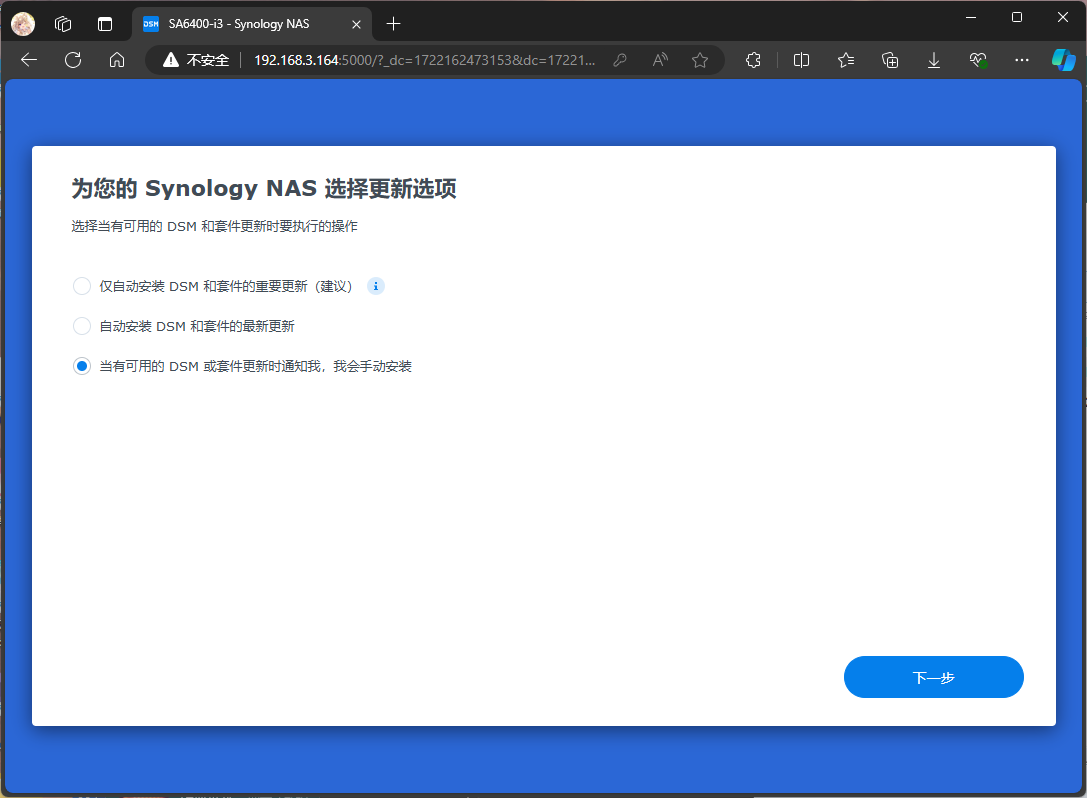
由于是黑群晖,因此此页需要点击跳过。
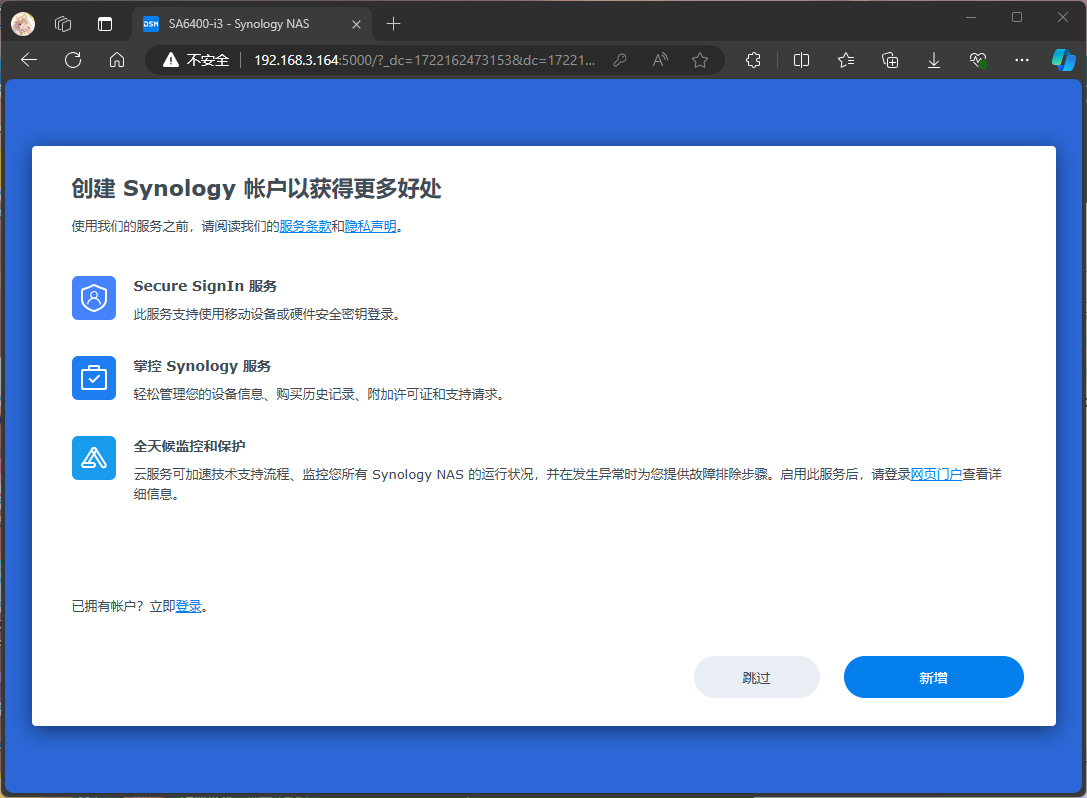
接下来,默认不共享诊断数据即可。
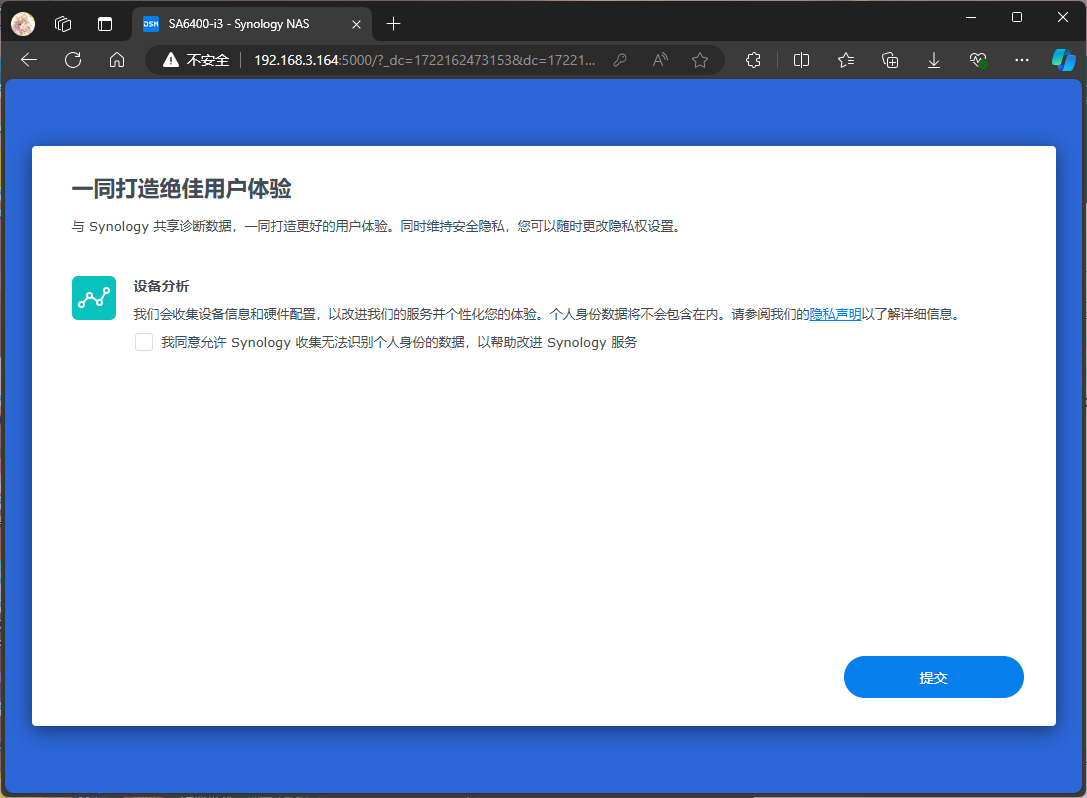
后续再进行存储池的设置即完成安装。
附加:在控制面板显示真实CPU信息
重新进入配置模式
开机后,来到grub界面。在5秒内按动下方向键,直到选中“Configure loader”。然后回车。
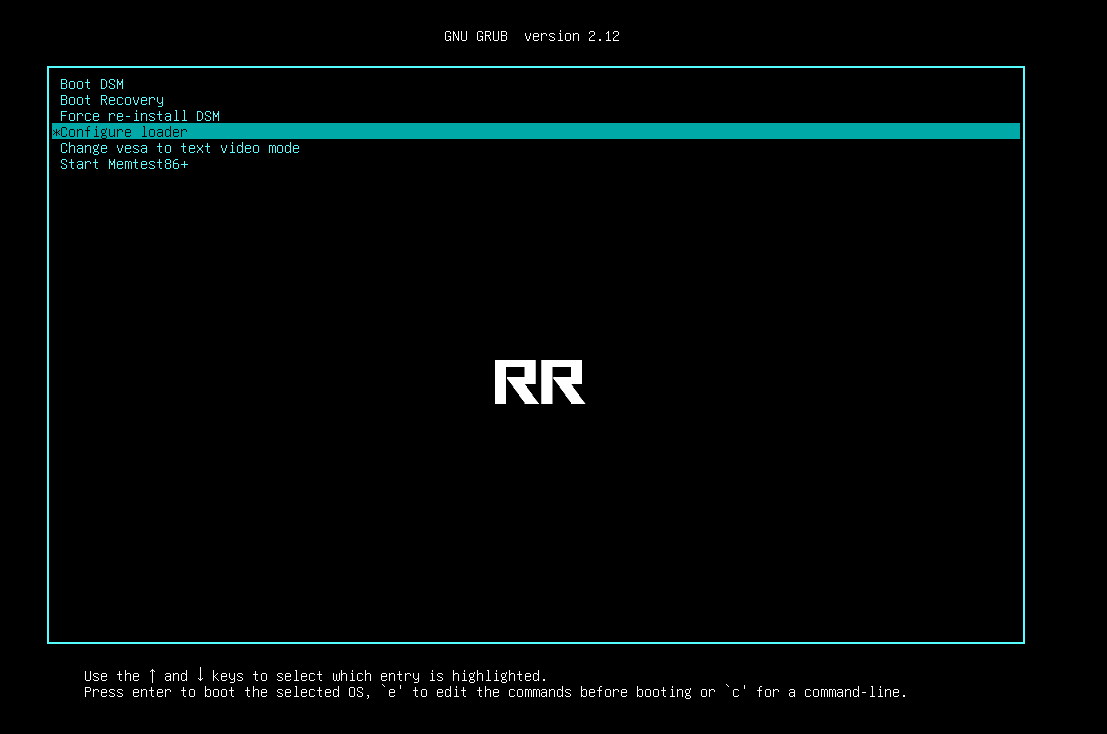
然后会来到主界面,根据提示信息到另外的电脑中访问。
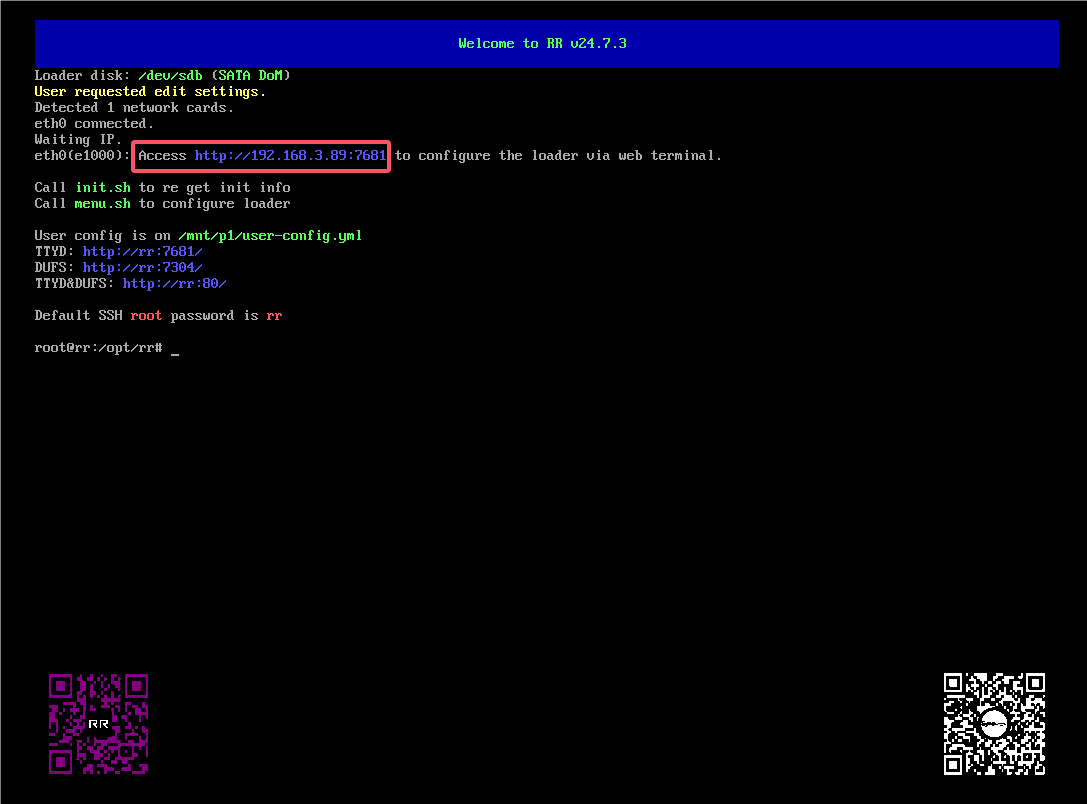
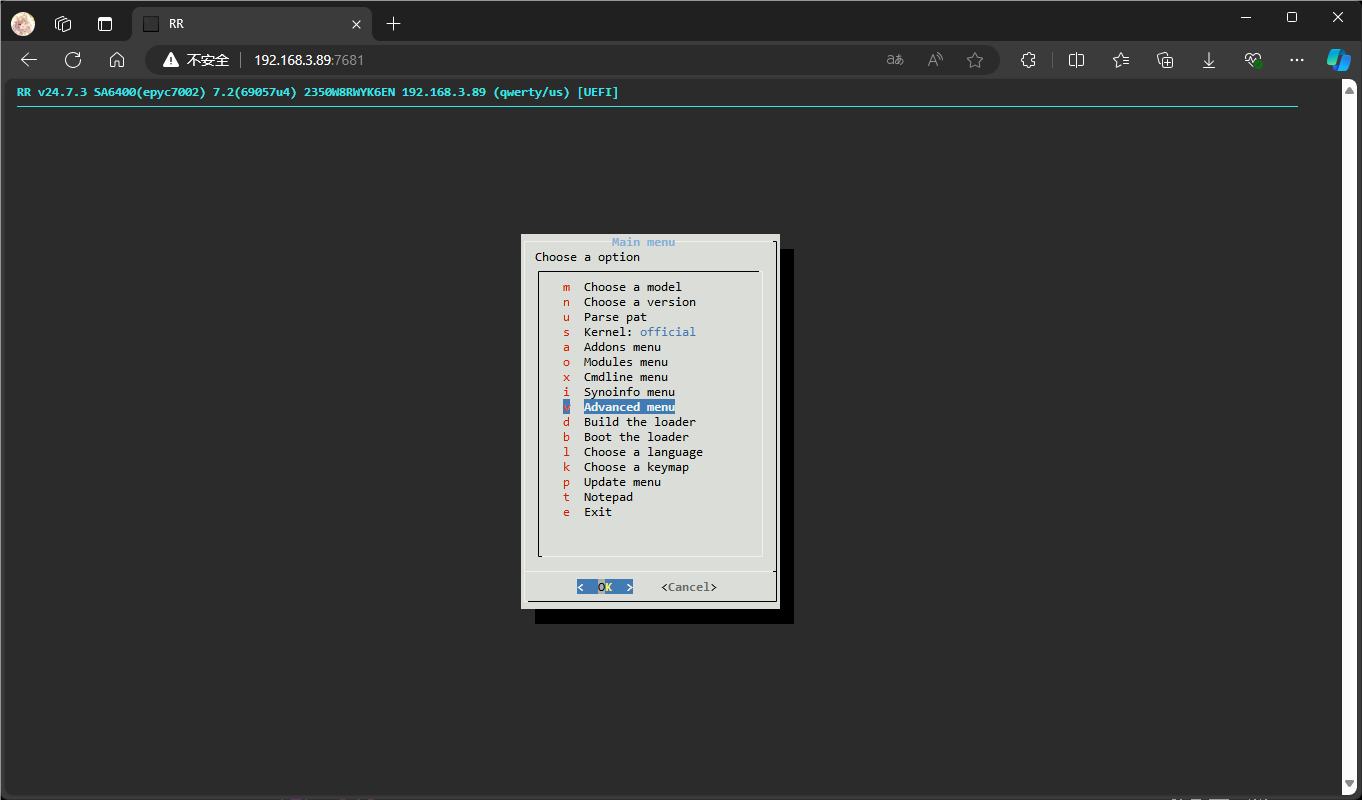
按"a"或鼠标,直到选中“Addons menu"。然后回车。

在这一个界面继续按回车。
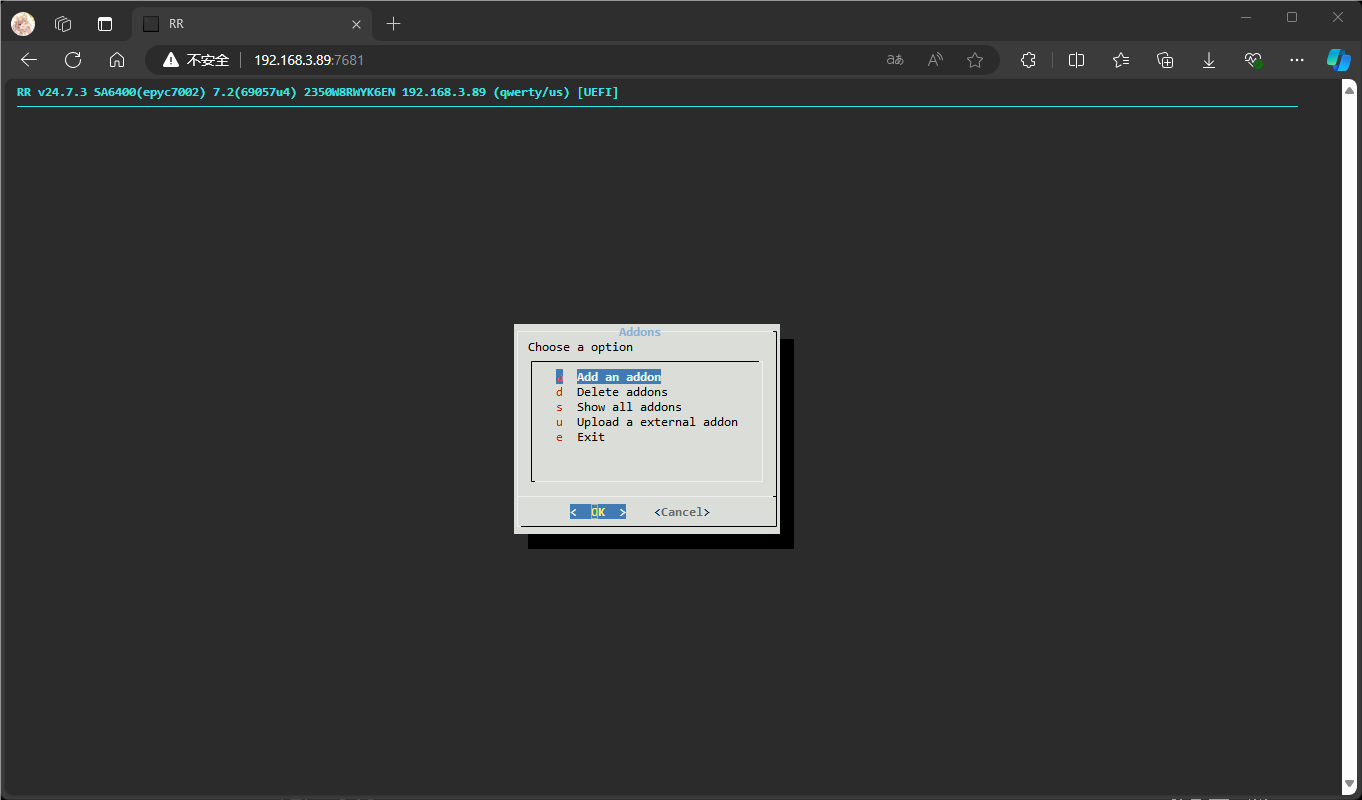
选中cpuinfo,然后按回车。
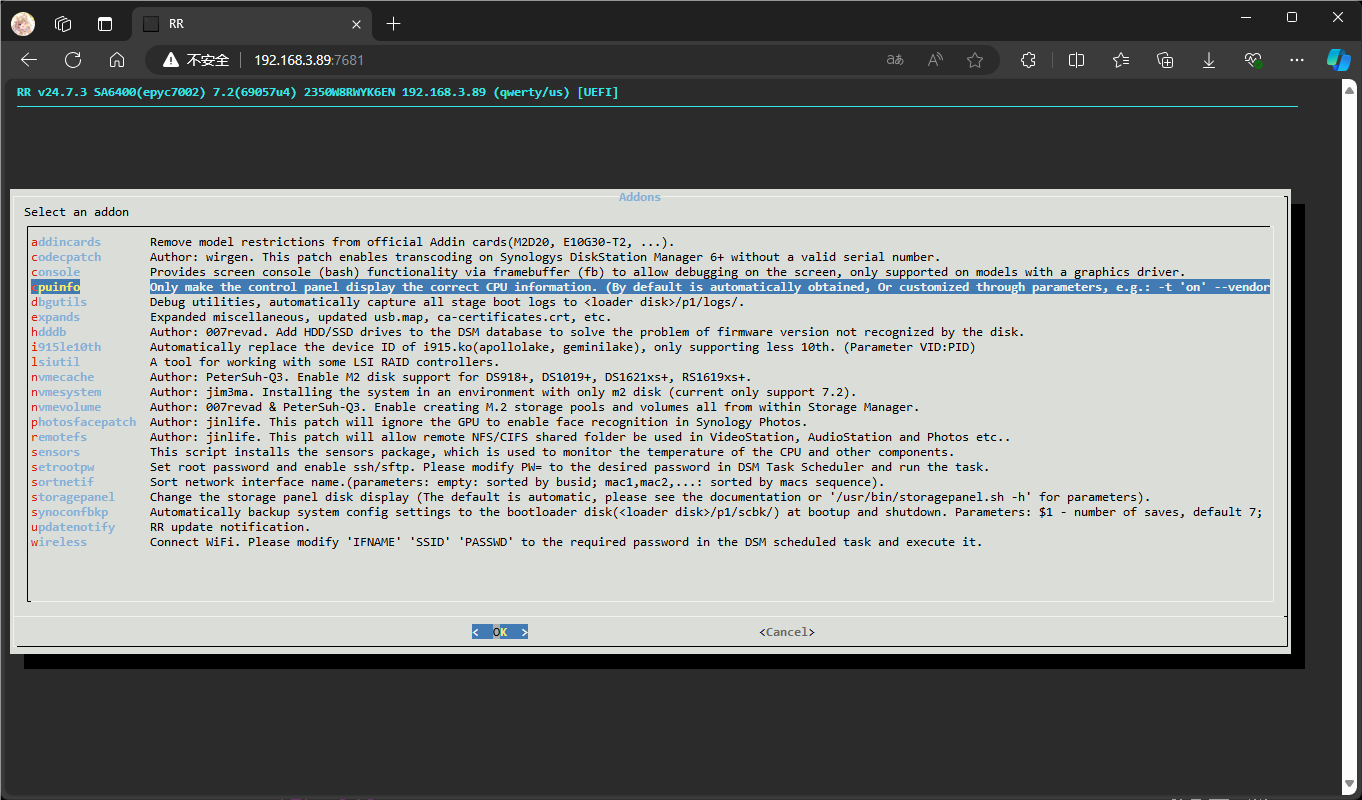
这一步不需要输入任何字符,直接按Enter。
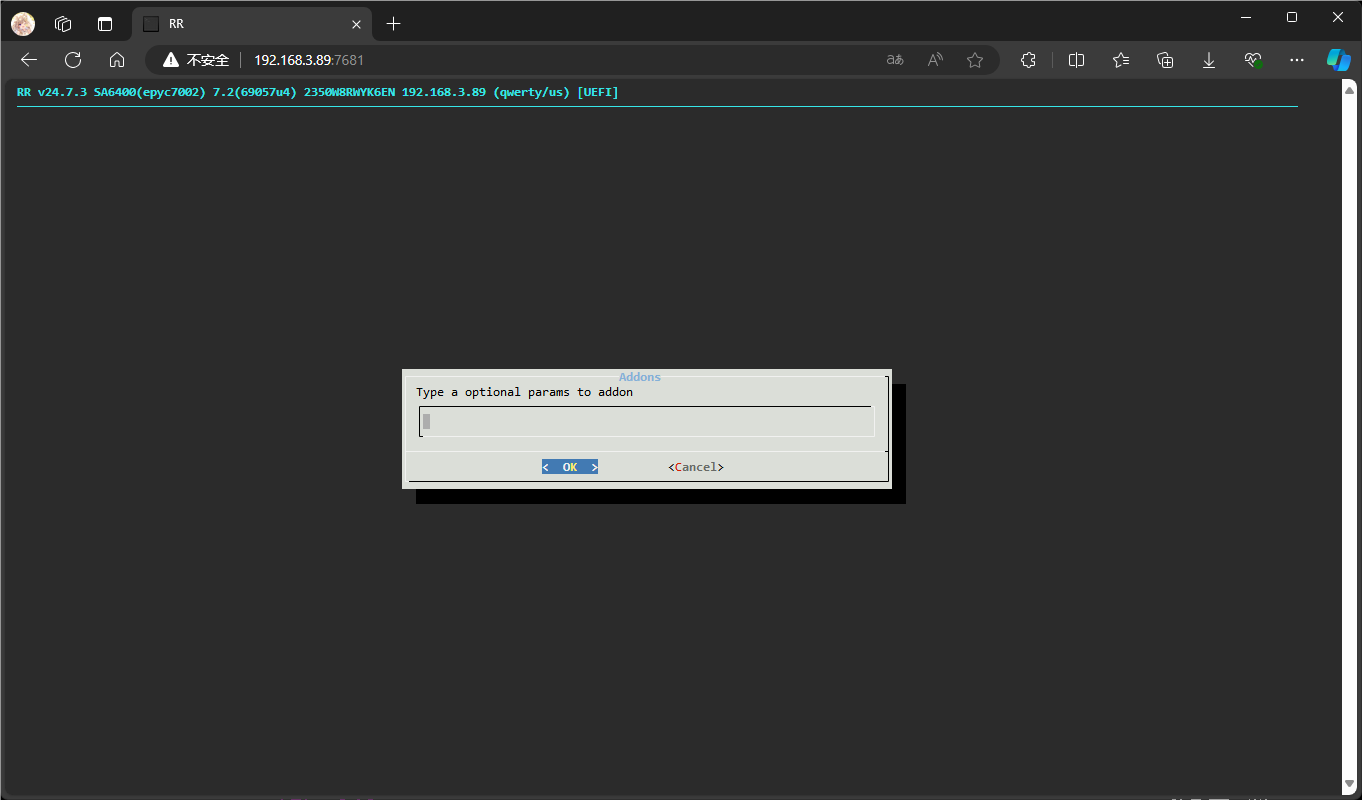
回到界面后,选中Exit,然后按回车。
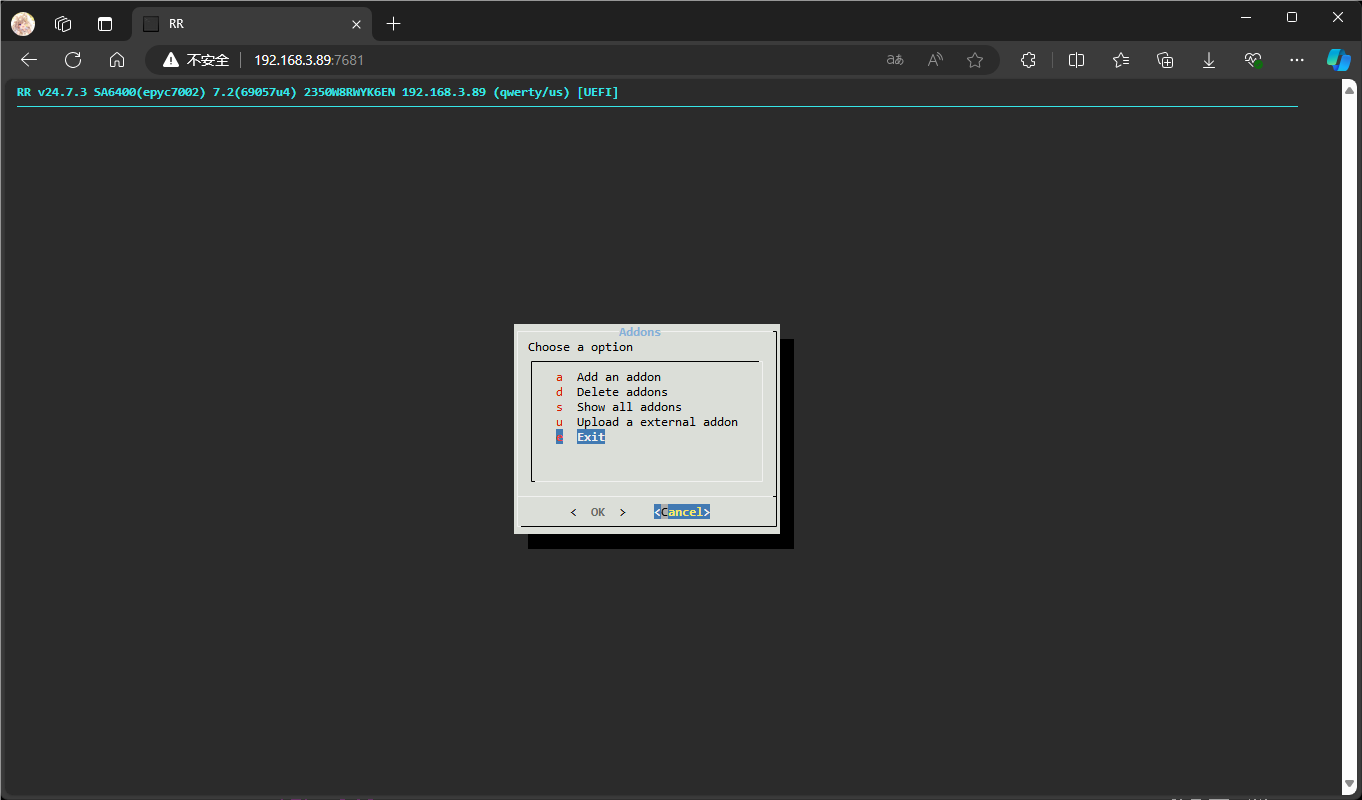
然后会回到主界面,继续按回车以编译引导。
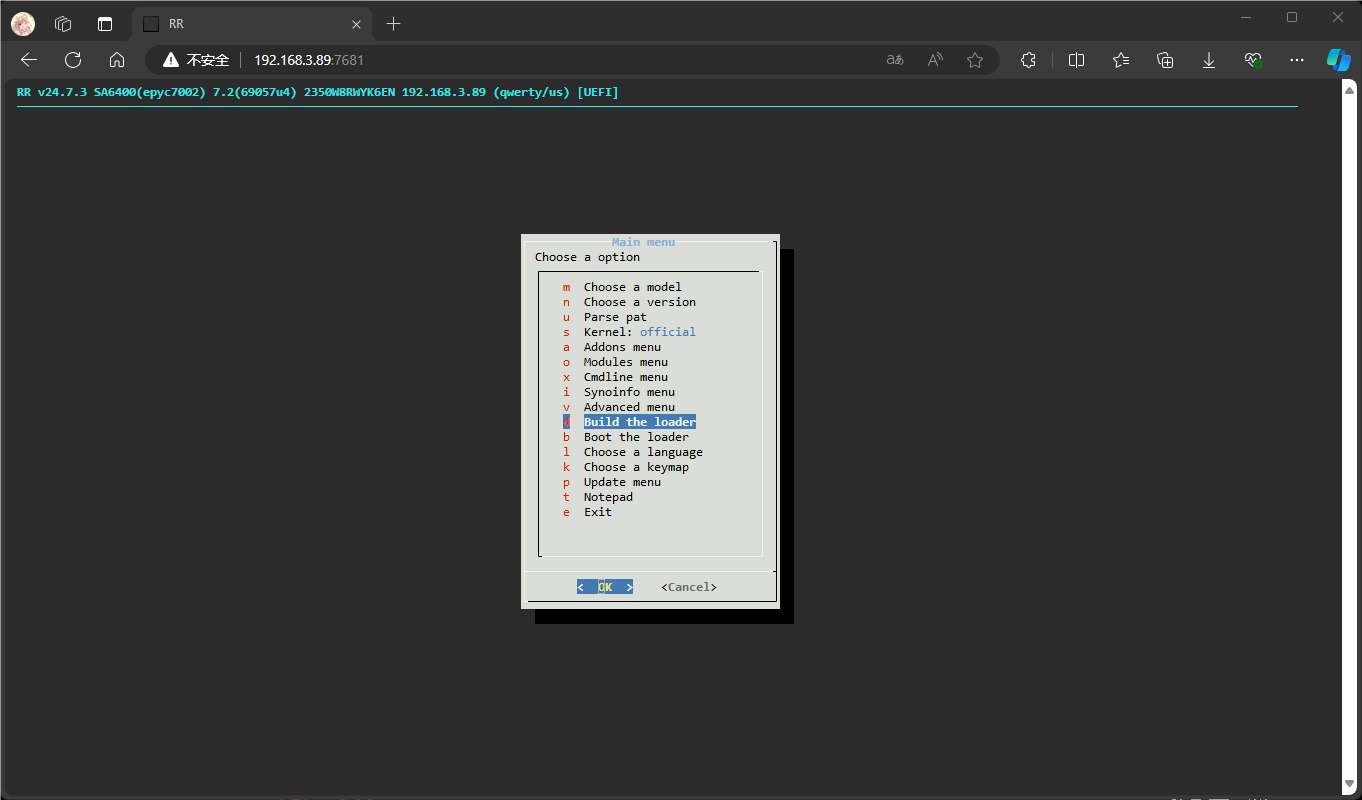
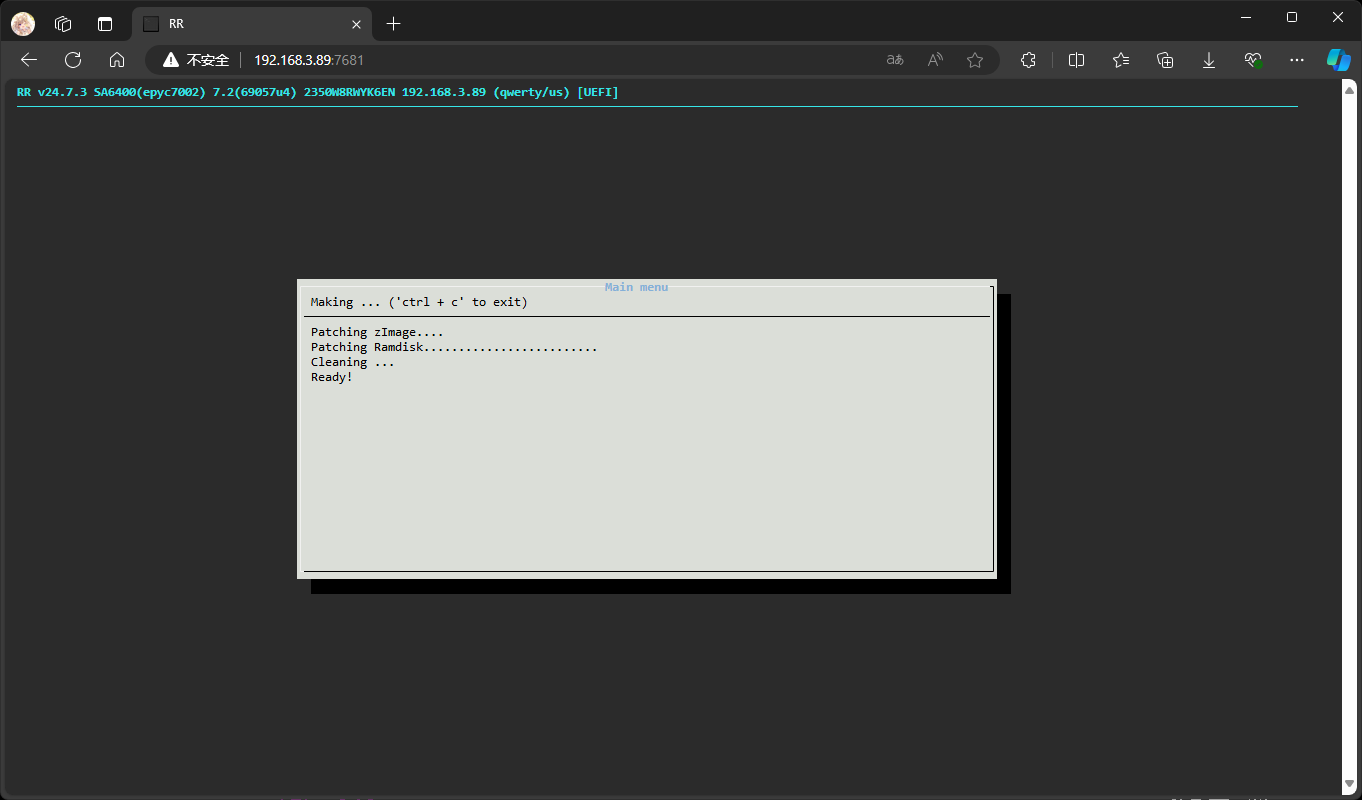
然后再次按回车,就可以启动DSM操作系统了。
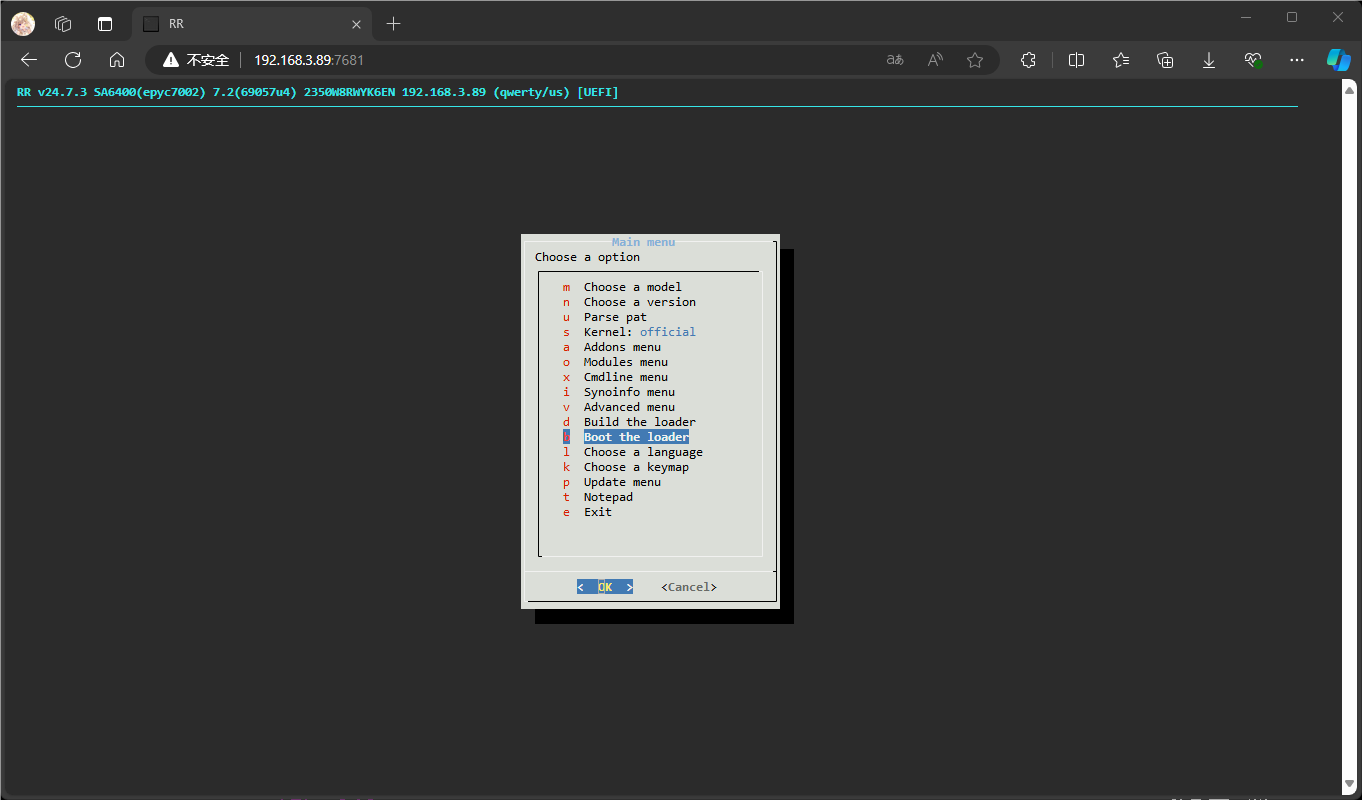
然后就可以在控制中心看到正确的CPU信息。
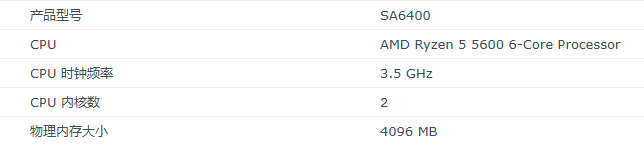

Comments NOTHING