X96 Max+ 通用
下载镜像,刷机工具
点此下载文件(bullseye和jammy中选择一个下载即可。bullseye对应debian11,jammy对应ubuntu 22.04)
至于balenaEtcher,如果你已经安装好了那就无需下载。
刷入镜像至U盘
我们首先打开Etcher,来到如下画面
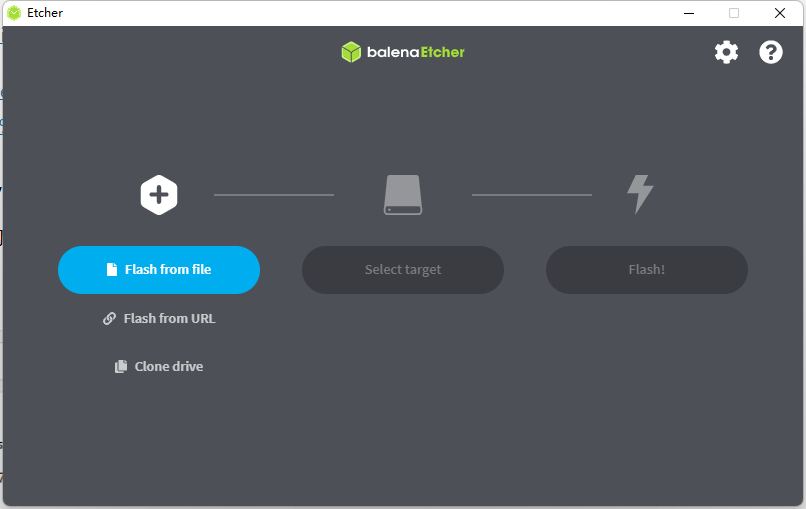
然后选择“Flash from file”,找到我们刚才下载的镜像文件并打开

然后我们点击“Select Target”
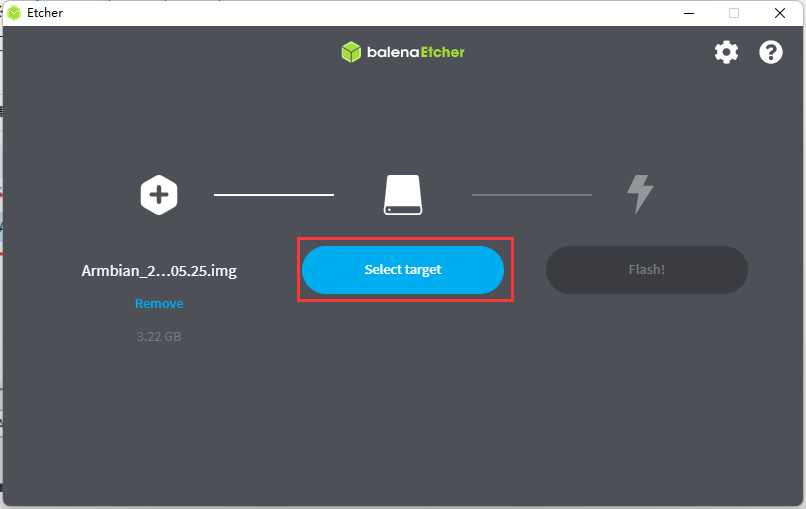
选择U盘(请备份好u盘中的重要文件)
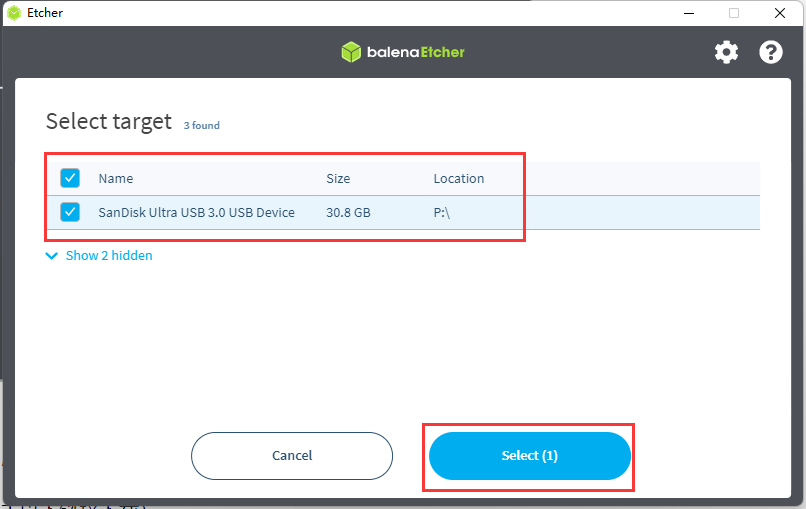
然后点击“Flash”即可!(记得在UAC中选择“是”)
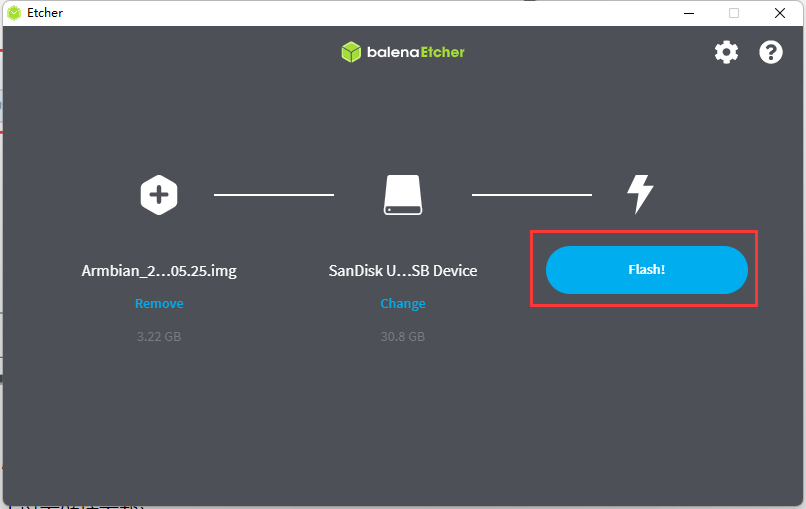
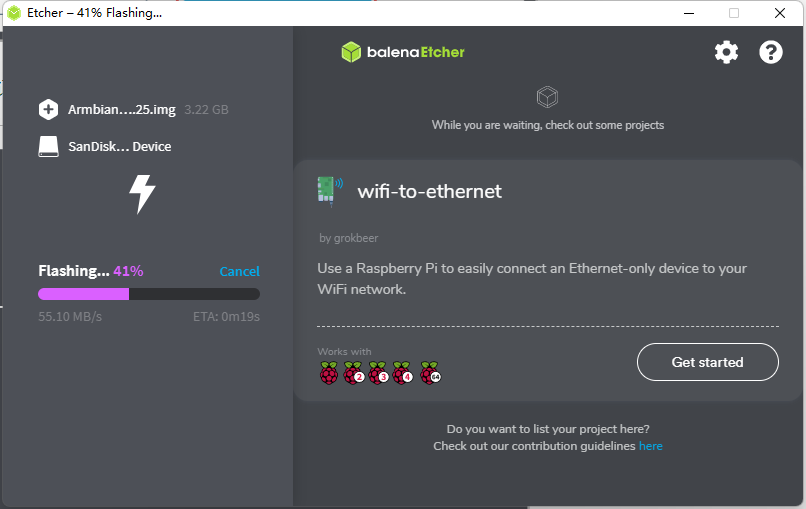
刷完之后,我们就可以弹出u盘,准备下一步的步骤了。
然后就可以拔下来,准备下一步操作。
在盒子上启动并设置armbian
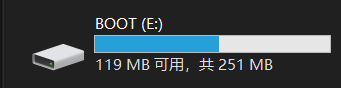
然后修改uEnv文件
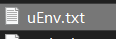
修改成如下
FDT=/dtb/amlogic/meson-sm1-x96-max-plus-ip1001m.dtb
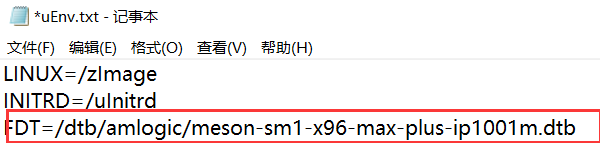
然后按下ctrl+s保存,再拔出。
首先,机器先不要通电。机器先接上HDMI,网线和电源线。
然后插上我们刚才制作完成的u盘(记得插入USB3.0口,否则可能不识别),然后找来一根牙签或者较小的螺丝刀,捅进机器的AV孔中(确保你能感受到按到了里面的一个按钮)

然后通电即可!等到有画面的时候,立刻松开螺丝刀之类按住按钮的东西。
完整启动流程如下:
来到如下画面的时候,我们就可以通过SSH登录了
登陆账户:root 登陆密码:1234(通过SSH登录)
在显示器中会显示机器的IP地址,通过此ip地址来进行SSH登录
然后开始设置root密码

然后到了这一步我们输入1并回车选择bash即可

然后到了新建一个另外的普通用户,若你后续没有安装桌面等需求可以直接跳过,博主在这里选择新建一个。

然后是设置语言环境和区域格式,五个选项分别填入54,4,10,1,1并回车即可
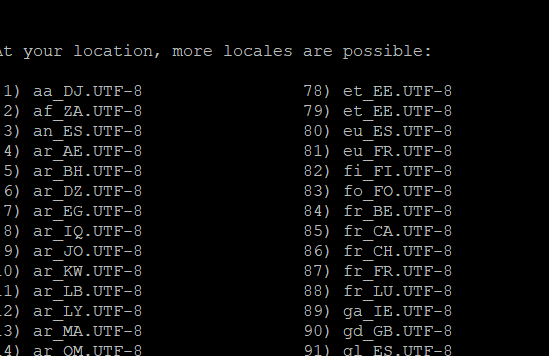
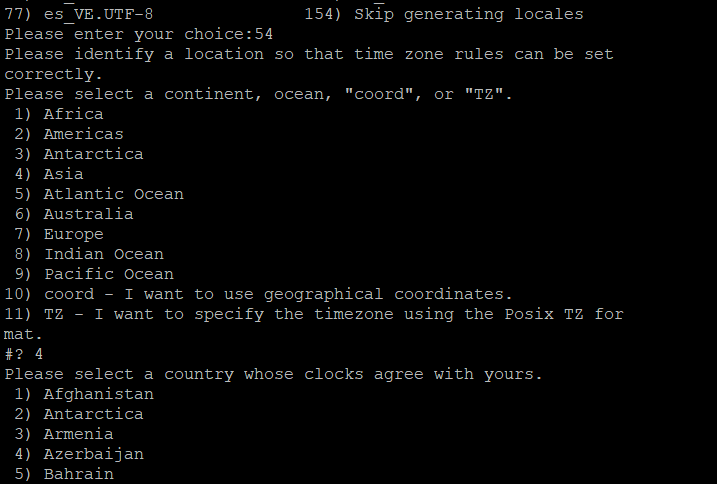
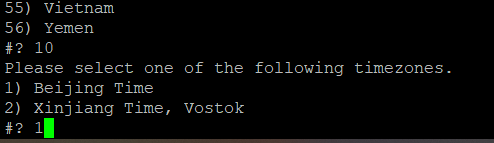

当完成之后就可以自由输入命令操作啦!

至此,我们的在u盘上运行linux已经完成,接下来你可以参考教程继续设置千兆网卡以及刷入emmc(这些为可选项,是否进行可以根据自己的意愿而定)
设置千兆网卡(可选)
我们将u盘插回到电脑中,然后找到boot驱动器并打开。
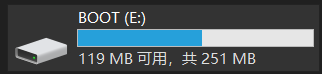
然后找到uEnv.txt文件并打开。
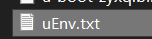
我们再打开dtb文件夹,然后双击amlogic
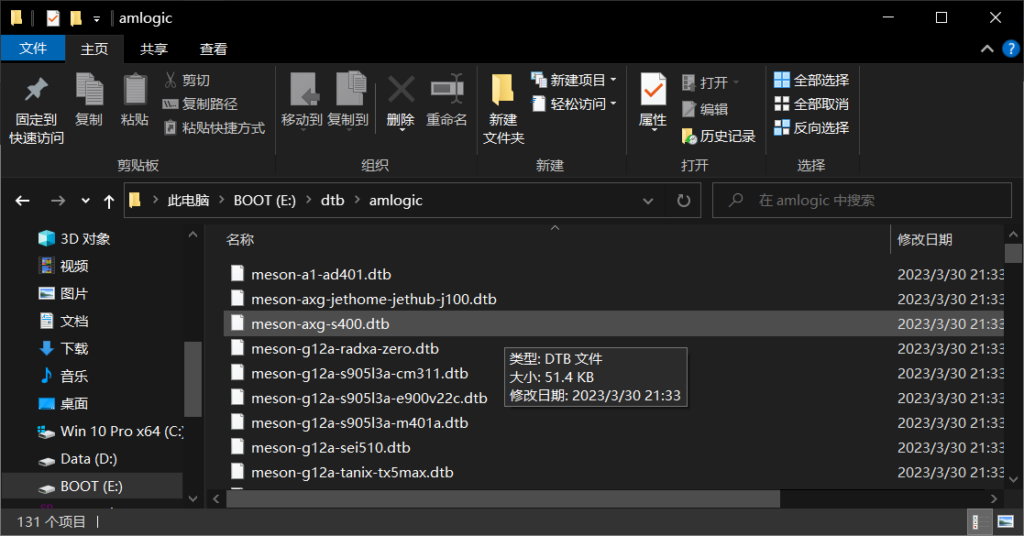
往下翻,直到见到x96max plus字样。
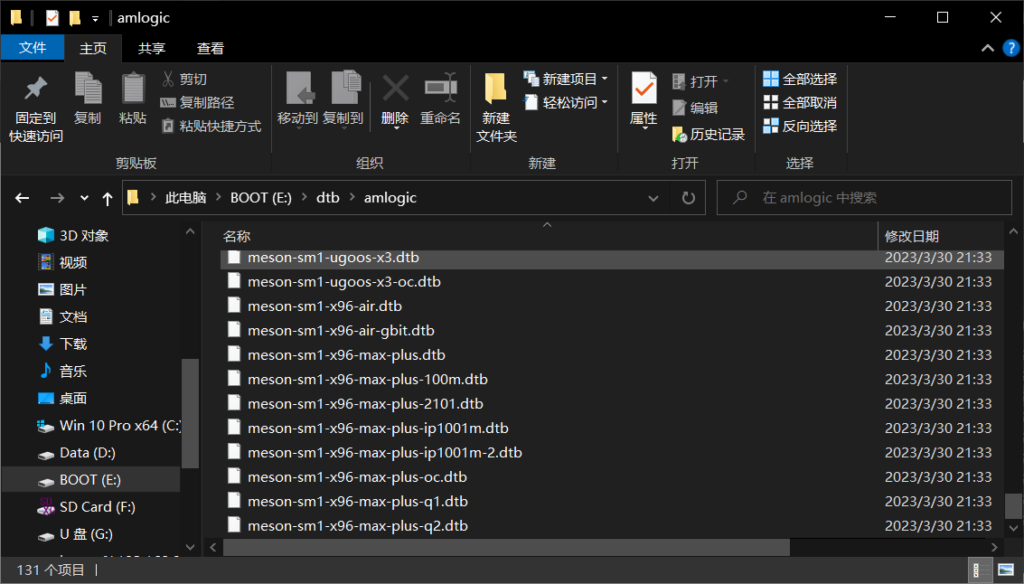
然后根据盒子的版本选择正确的dtb文件,将其路径写入uEnv.txt文件中。
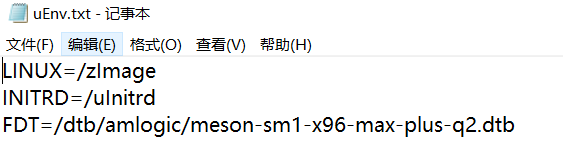
至于其余版本那就修改到相应版本的dtb文件即可。
如果不知道版本可以尝试使用meson-sm1-x96-max-plus.dtb
修改完成后,按下ctrl+s进行保存,然后将u盘重新插入盒子并启动,就能驱动千兆网卡!
刷入emmc(可选)
我们直接在ssh或终端中运行以下命令(以root的身份)
armbian-install然后会出现下图
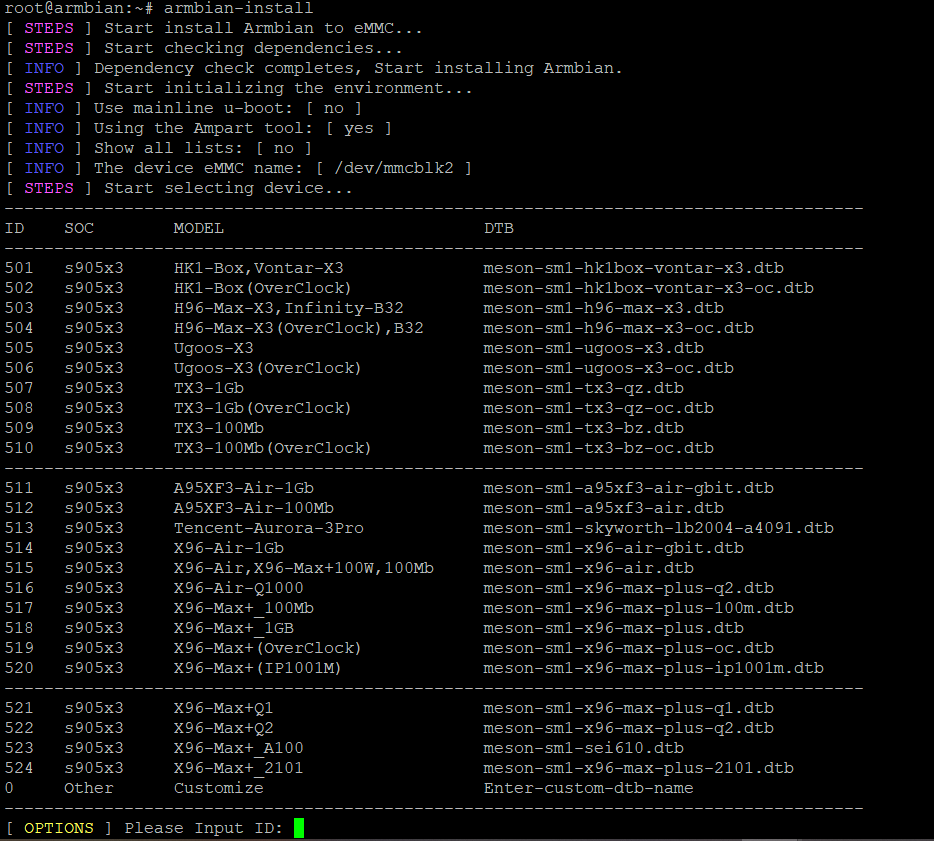
这里需要根据盒子版本来填入ID,例如Q2版本就填入522。如果不知道盒子版本可以填入517(百兆网卡)或者518(千兆网卡)。对于配备IP1001M网卡的盒子就填入520.
然后会提示选择分区格式,我们选择ext4(即输入1)即可。
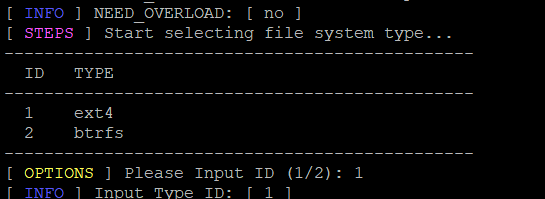
然后系统就会开始拷贝文件进入emmc,根据u盘/sd卡内系统的大小以及u盘/sd卡读写的速度不同,可能需要等待的时间也会不同。在此步需要耐心等待。

然后写入emmc就结束了!我们此时先运行poweroff,拔下u盘(sd卡),再拔插一下电源就可以启动写入到emmc的系统啦!
至此,为x96max+刷入armbian的教程就结束了!希望对你有帮助!
更新内核
以下是为盒子更新内核的方法。
首先点击此处打开如下页面
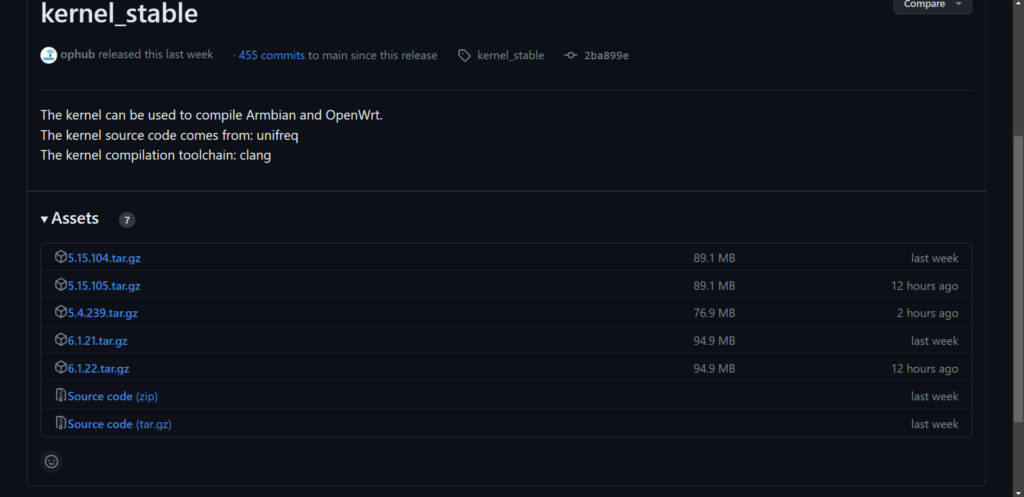
然后选择其中一个内核版本下载。如果你不知道应该选哪个,那么建议选择5.15.xxx。
如果你想尝试新内核,那么可以下载6.1.x的新版本。
我们在相应的版本上单击右键,选择”复制链接“
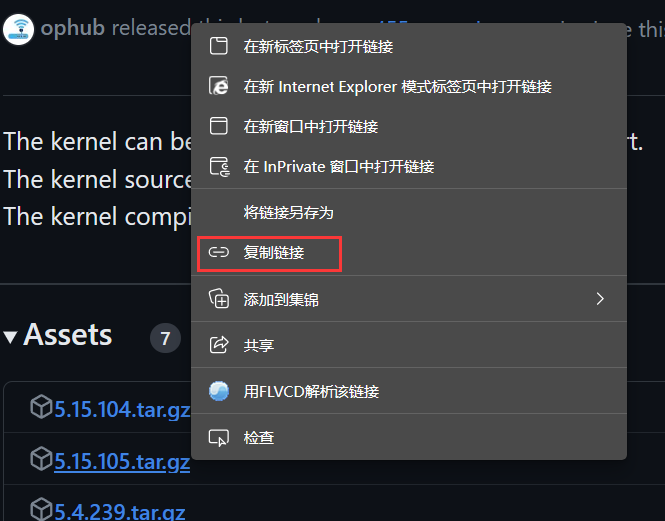
然后我们通过SSH登录进机器,并运行如下指令
sudo apt install wget -y
wget https://github.com/ophub/amlogic-s9xxx-armbian/releases/download/kernel_stable/5.15.105.tar.gz
#注意!wget后的链接以复制的链接为准,可能会与所示命令的链接不同!
#注意!复制的链接对应的版本可能不同(可能不是5.15.105),所以请对应所下载的版本修改命令以运行!例如下载的版本是5.15.106,那么之后的命令都从5.15.105替换成5.15.106。
tar -xvf 5.15.105.tar.gz
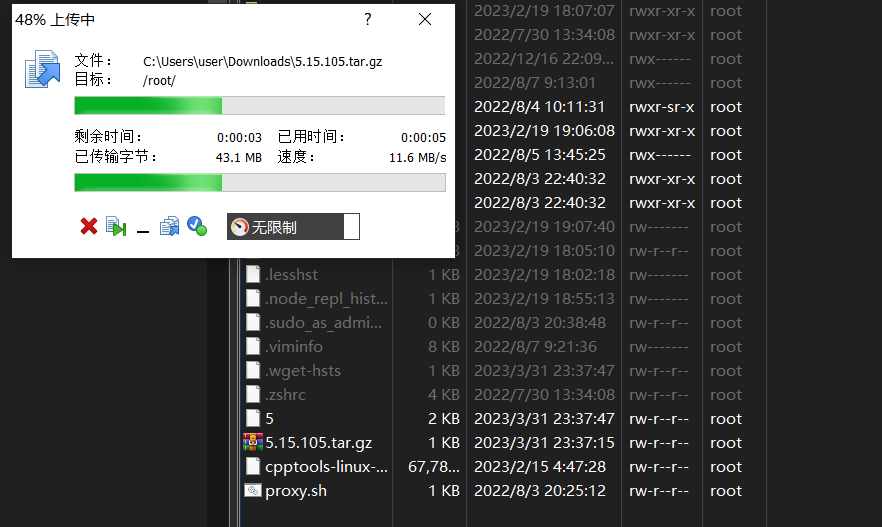
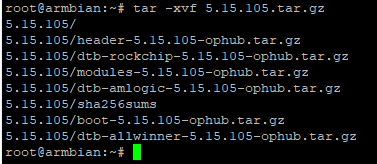
解压完成后,我们运行如下命令
cd ./5.15.105
sudo armbian-update运行后,会出现如下界面,更新完成后会自动重启。
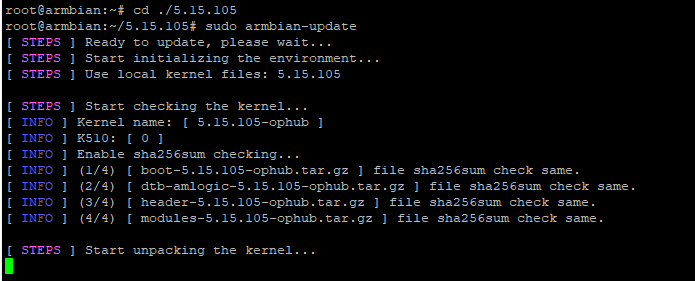
重启后,内核旧已经更新成功了!

Comments 12 条评论
请用博主的用的是什么底包?小玲自己显示器上什么都没有,虽然能通过网线连SSH。
@星野玲 底包(如果是指安卓系统的话)没有动过,倒是bootloader刷了hk1box的进去,为了解锁千兆网卡。
至于画面的话我那台的话是正常的,可以显示桌面。
@Shiroa 请问可以分享 bootloader 吗?小玲就是想把它当平常的电脑来用。
@星野玲 已发送bootloader文件至您所留下的邮箱,请注意查收。
@Shiroa 谢谢!小玲试了一下,虽然也没成功。在 Armbian 下刷入 bootloader 后重启时显示了几秒,之后就再也没显示了。
@星野玲 或许你可以试试将这个仓库下已经编译好的镜像先烧录到u盘上,设置好要使用的dtb并启动,然后写入到emmc?也许写入后配置文件得到了更新,然后可以正常显示。
https://github.com/ophub/amlogic-s9xxx-armbian/releases/tag/Armbian_bookworm_save_2024.01
下载 Armbian_24.2.0_amlogic_s905x3_bookworm_6.1.71_server_2024.01.13.img.gz 这个文件
@Shiroa 谢谢,小玲知道该怎么让它显示了,这里分享一下解决过程。通过 U 盘启动 Armbian 后,执行
armbian-install命令,然后选择 DTB,小玲这台选的是meson-sm1-x96-max-plus.dtb,之后会询问文件系统。小玲试了ext4刷入不了,btrfs则可以刷入。刷入完毕之后拔掉 U 盘,重新插拔电源线后就有显示了。@星野玲 我这边是ext4和btrfs都可以。我想原理是安装时进行了刷写bootloader,设定dtb之类的操作以正常驱动硬件,然后可以获得显示输出。
@Shiroa 啊,小玲后来才发现是刷写过程中掉 U 盘了,换到 USB2.0 口就没事了,什么 ext4 刷不了是小玲误解了。
https://github.com/ophub/amlogic-s9xxx-armbian/releases/download/Armbian_bullseye_save_2024.02/Armbian_24.2.0_amlogic_s905x3_bullseye_6.6.15_server_2024.02.01.img.gz (debian 11)
作者对于新版本已经更新啦!
新年快乐~~~
另外,如果你是x96max+千兆,则dtb文件是meson-sm1-x96-max-plus.dtb [https://www.right.com.cn/forum/thread-4084461-1-1.html#google_vignette]
@ 也祝您新年快乐!


不过这边大概没法继续更新了。有可能是盒子的焊接工艺不行,以至于贴上的散热片拆下来时把闪存颗粒也给带了下来,现在机器没有办法开机。
对于千兆的问题,这个是要看具体的网卡。放以前有一些盒子网卡芯片变成IP1001M的就要使用另外的dtb了。您所提到的那个应该是通用Realtek网卡但不同版本的。不过咱好久没有捣鼓过新的镜像也不知道发展成什么样了。
@Shiroa 哈哈,我刚回来,现在镜像很糟糕,虽然能引导启动,但是无法写入emmc