USB版,带桌面 Github下载
USB版,不带桌面 Github下载
EMMC版,带桌面 Github下载
EMMC版,不带桌面 Github下载
你还可以参考这个链接进行操作
教程参考了如下页面
https://github.com/armbian/build
https://github.com/raysworld/onecloud-emmc-install
https://github.com/hzyitc/armbian-onecloud/issues/19
准备事项
在开始前,你需要准备的东西是
1.Ubuntu 22.04系统
2.机器可以连上github(推荐使用科学的方式大幅缩短获取内容的时间)
3.至少2GB的运行内存,30GB的存储空间
4.root权限(使用sudo也可)
准备好上述的东西之后,下面就开始操作吧!
安装依赖并克隆仓库
运行如下代码
sudo apt -y install git lib32z1
git clone https://github.com/armbian/build
cd build
./compile.sh过程摘录
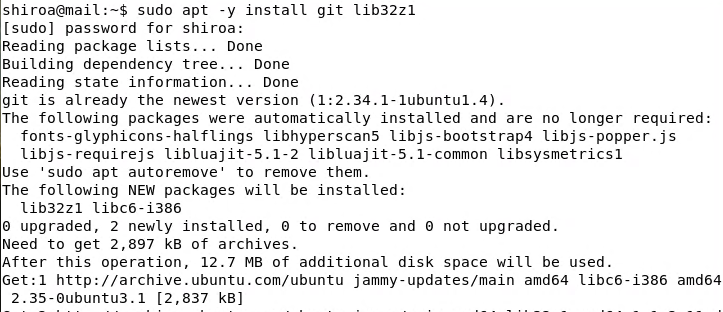
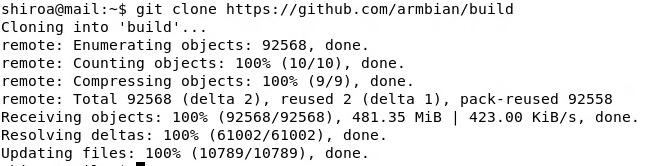

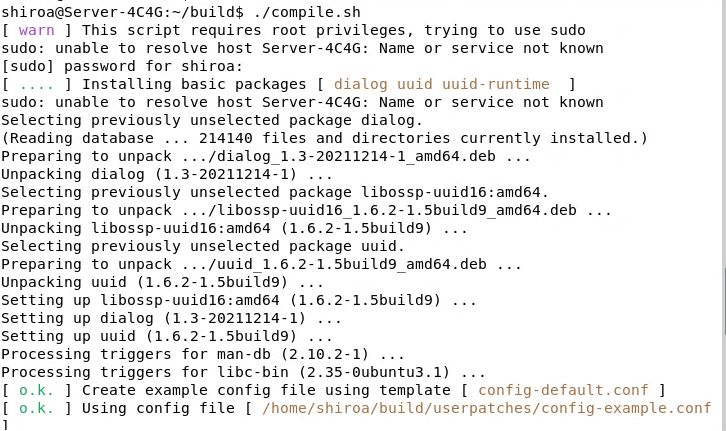
修改文件
如果通过默认配置编译镜像,那么编译出来的镜像存在bug无法启动,我们要对其中的一些文件进行修改。
wget https://file2.mashiro.pro/onecloud/onecloud.sh && chmod +x onecloud.sh && bash onecloud.sh该sh的内容与下面通过命令操作的内容是一样的。
cd ~/build/config/bootscripts/
mv boot-onecloud.cmd boot-onecloud.cmd.old
wget https://file2.mashiro.pro/onecloud/boot-onecloud.cmd
cd ~/build/config/sources/families/include/
mv meson_common.inc meson_common.inc.old
wget https://file2.mashiro.pro/onecloud/meson_common.inc
cd ~/build/config/bootenv/
mv onecloud.txt onecloud.txt.old
wget https://file2.mashiro.pro/onecloud/onecloud.txt配置选项
编译镜像发行版为Debian 11(Debian 10的话将bullseye改为buster即可)
cd ~/build && ./compile.sh BOARD=onecloud BRANCH=edge RELEASE=bullseye BUILD_MINIMAL=yes BUILD_DESKTOP=no KERNEL_ONLY=no KERNEL_CONFIGURE=no COMPRESS_OUTPUTIMAGE=sha,gpg,img编译镜像发行版为Ubuntu 22.04(Ubuntu 20.04的话将jammy改成focal即可)
cd ~/build && ./compile.sh BOARD=onecloud BRANCH=edge RELEASE=jammy BUILD_MINIMAL=yes BUILD_DESKTOP=no KERNEL_ONLY=no KERNEL_CONFIGURE=no COMPRESS_OUTPUTIMAGE=sha,gpg,img如果你选择使用图形化配置选项,请跟随下方操作
首先我们来到如下界面,我们选择"Full OS image for flashing"
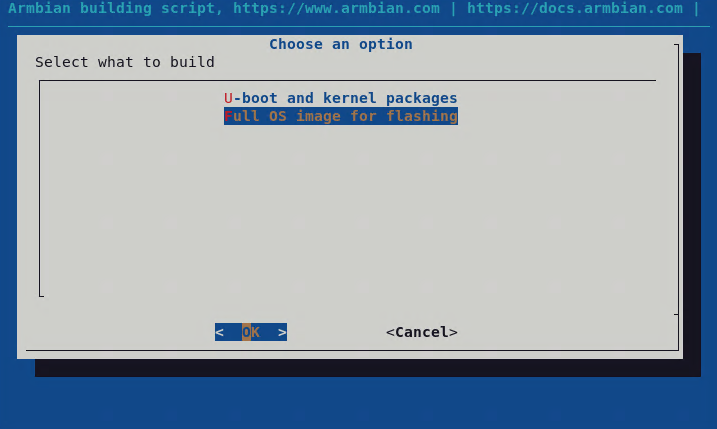
默认第一个选项即可,然后按回车
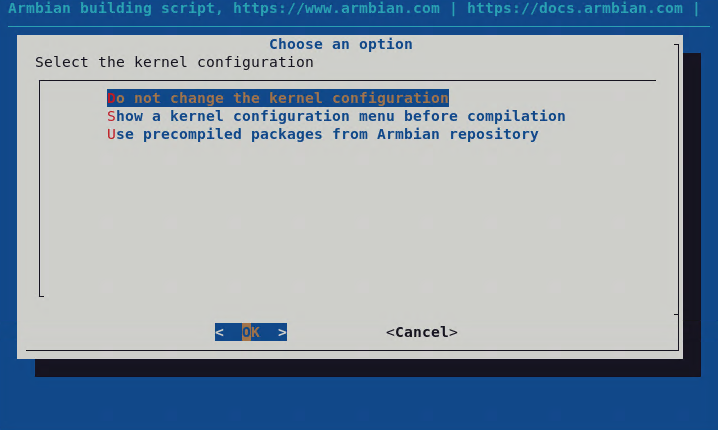
来到这一步,我们按下→(右方向键)然后选中"Show CSC/WIP/EOS/TVB"

我们在这里按下←(左方向键)然后回车
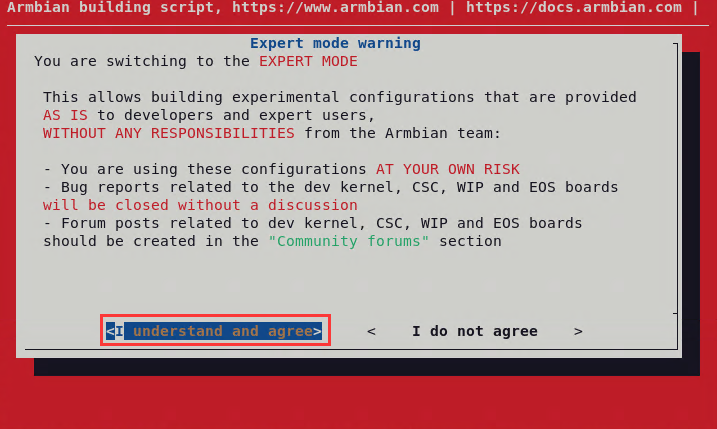
我们在这里使用↓(下方向键)并找到onecloud,然后回车

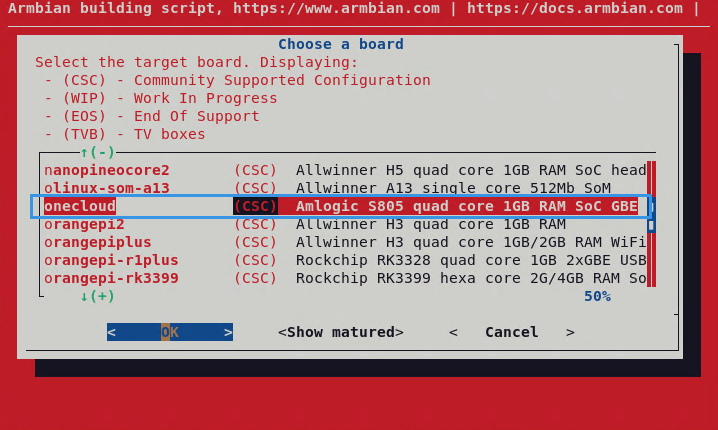
在这一步我们选中”edge“,然后回车。

来到这一步,是选择build哪一个发行版。根据自己的意愿而定,选好后按回车
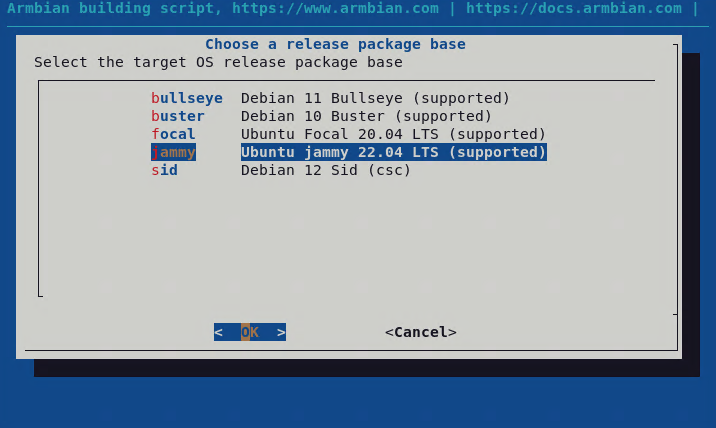
然后就是选择是否安装桌面,这一步请选择Image with console interface(server)。选择Image with desktop environment会因有error产生无法完成编译。
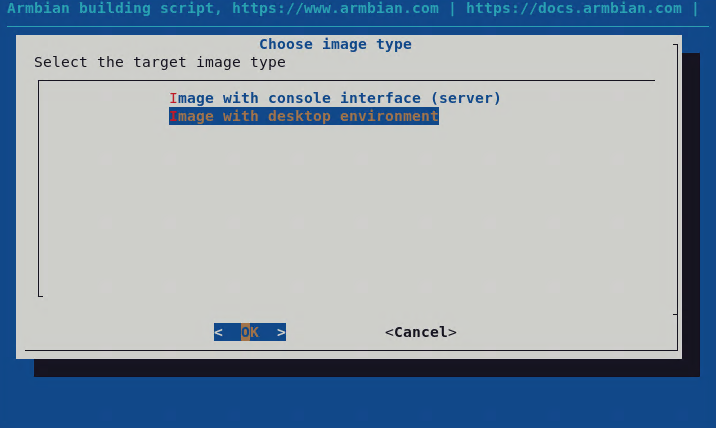
接下来是选择是需要标准镜像还是最小镜像。我们选择“Minimal”即可。
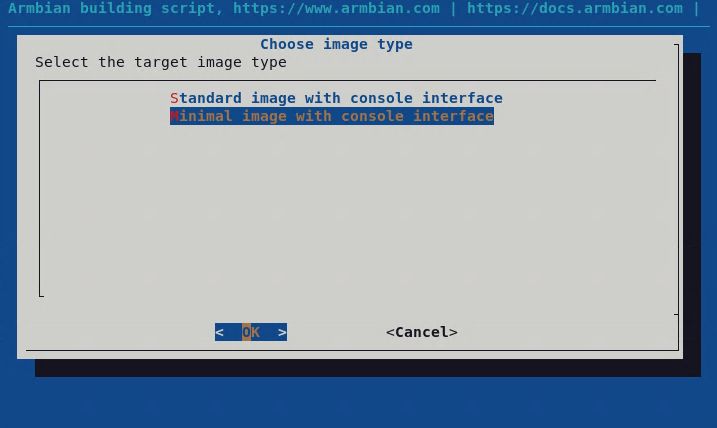
选完之后回车,然后就会开始编译啦!
开始操作
compile过程摘录
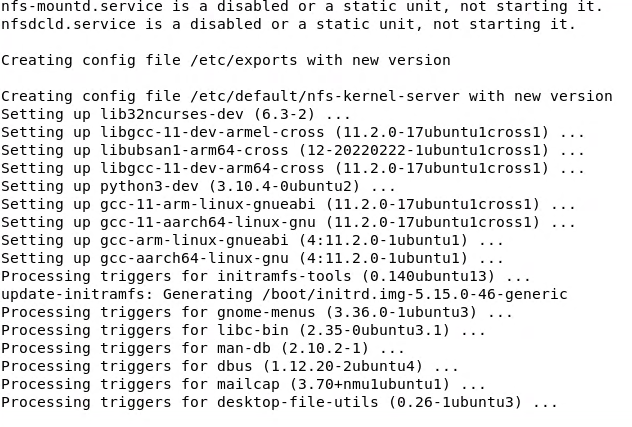
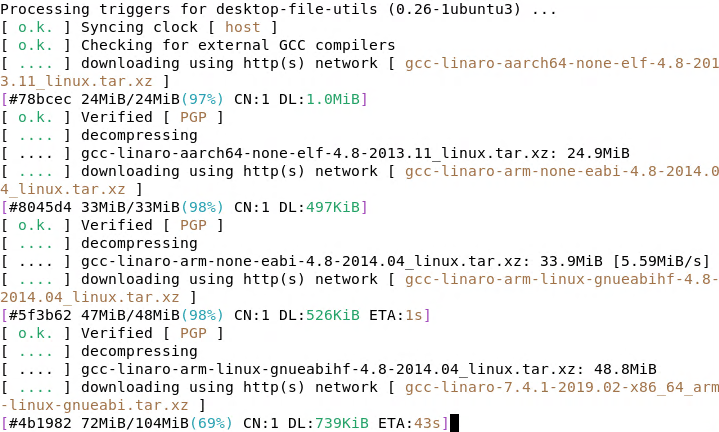

编译完成之后是如下界面。
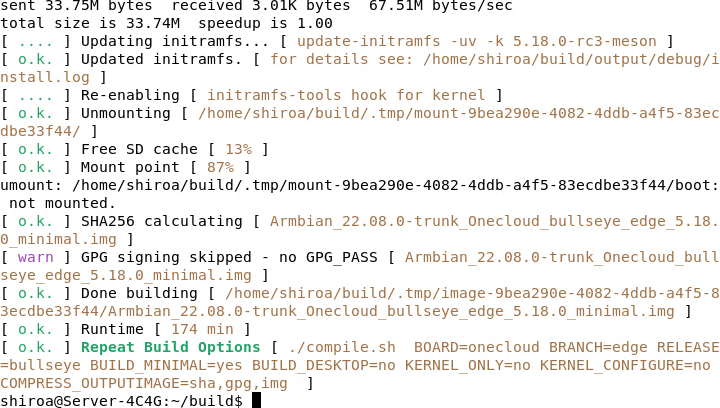
我们可以在~/build/output/images找到新鲜出炉的镜像!

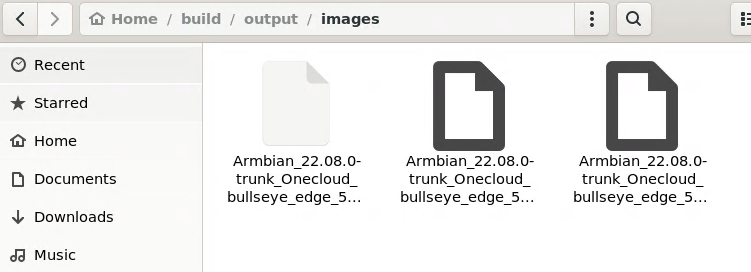

Comments NOTHING