这篇教程将讲解如何在群晖中使用web station搭建wordpress站点。
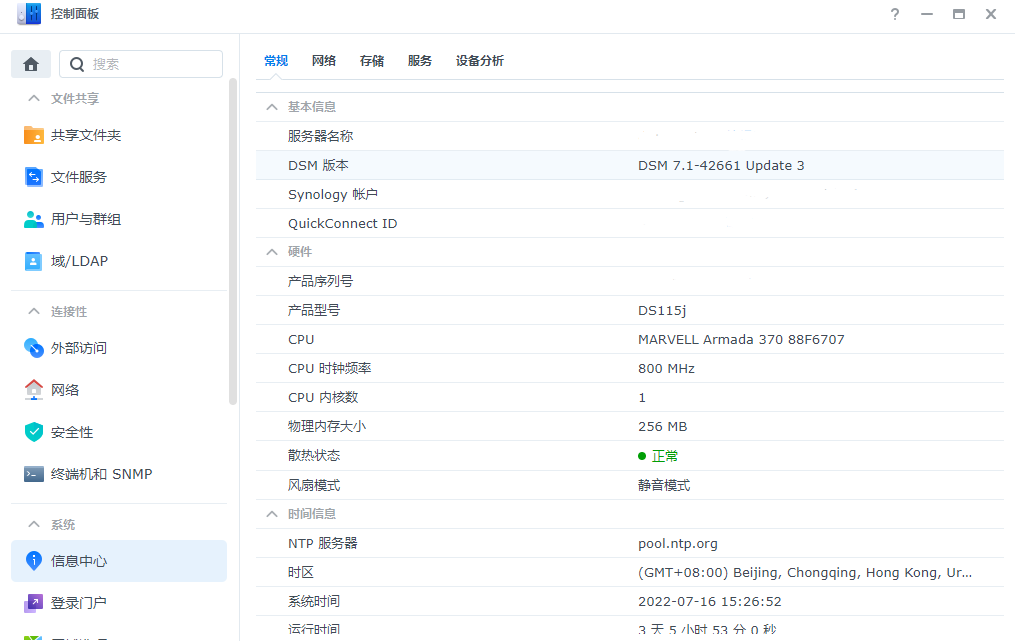
下面开始操作吧!
DSM 7.0&DSM 7.1版本教程
安装套件
1.打开套件中心,并安装如下套件
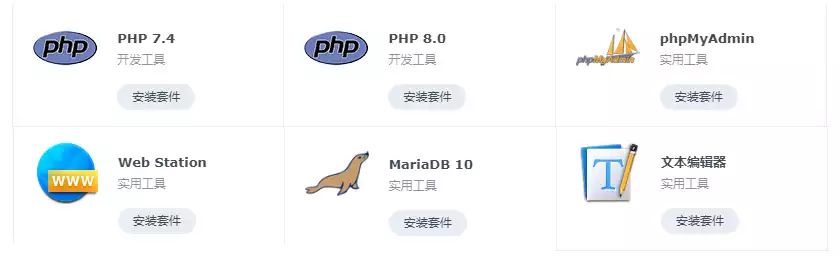
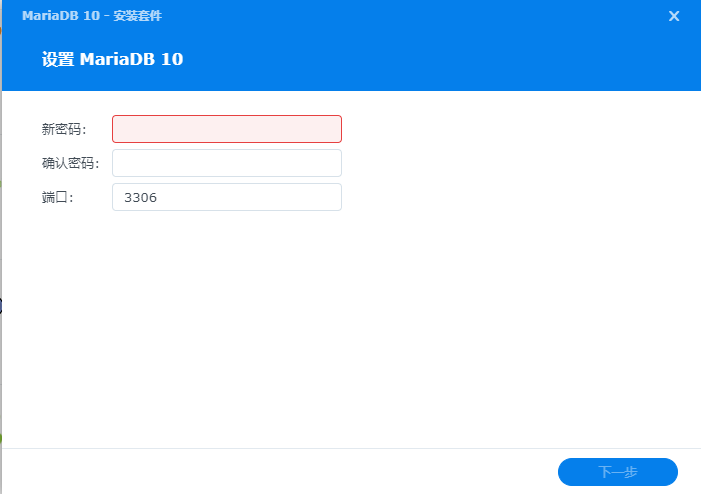
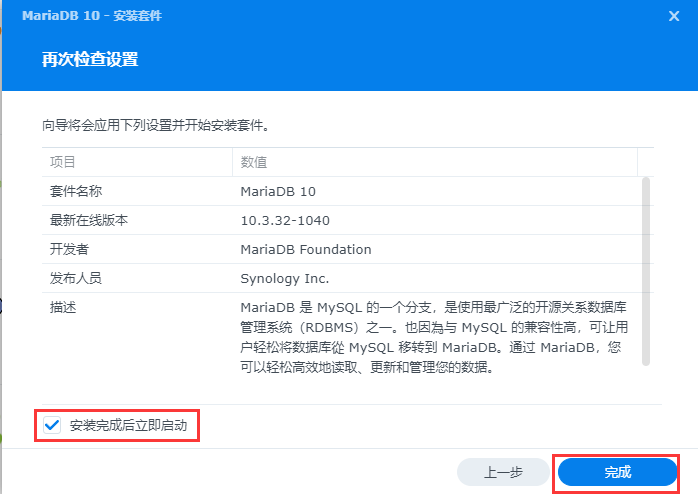
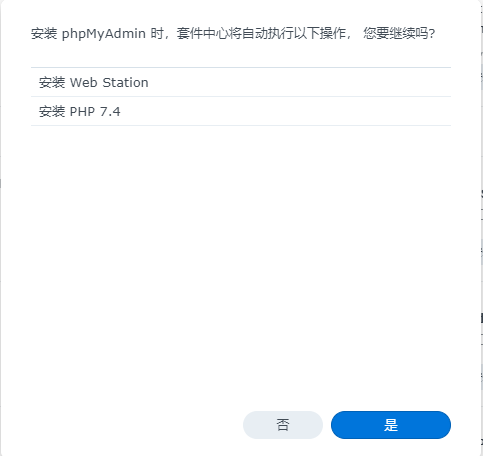
装好后如图
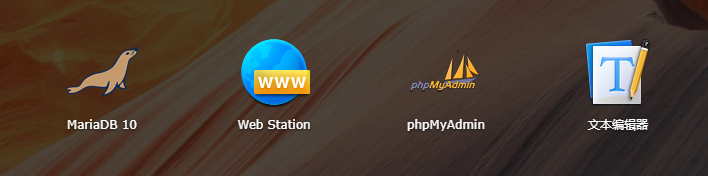
上传WordPress文件
首先我们下载wordpress的压缩包,点击此处下载
然后我们打开DSM中的File Station,上传刚才下载的压缩包,然后解压
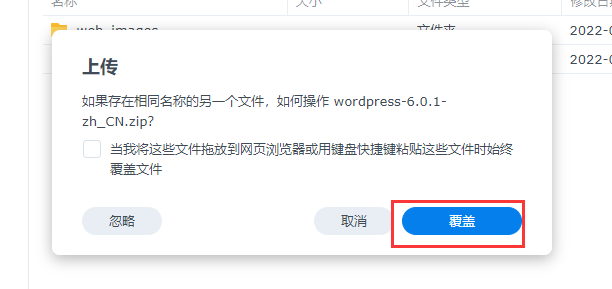
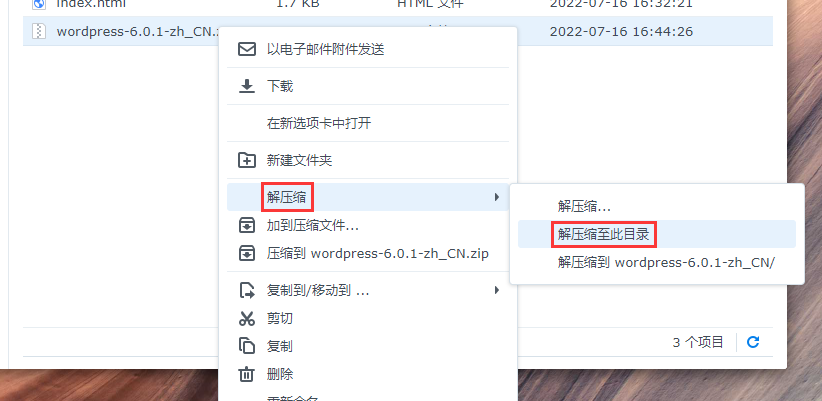
添加WordPress站点
然后我们打开Web Station
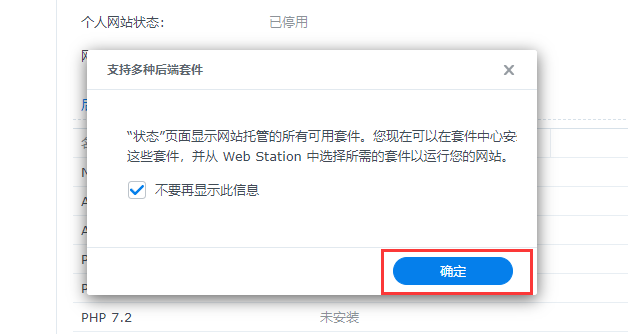
我们首先点击“脚本语言设置”,并点击“新增”
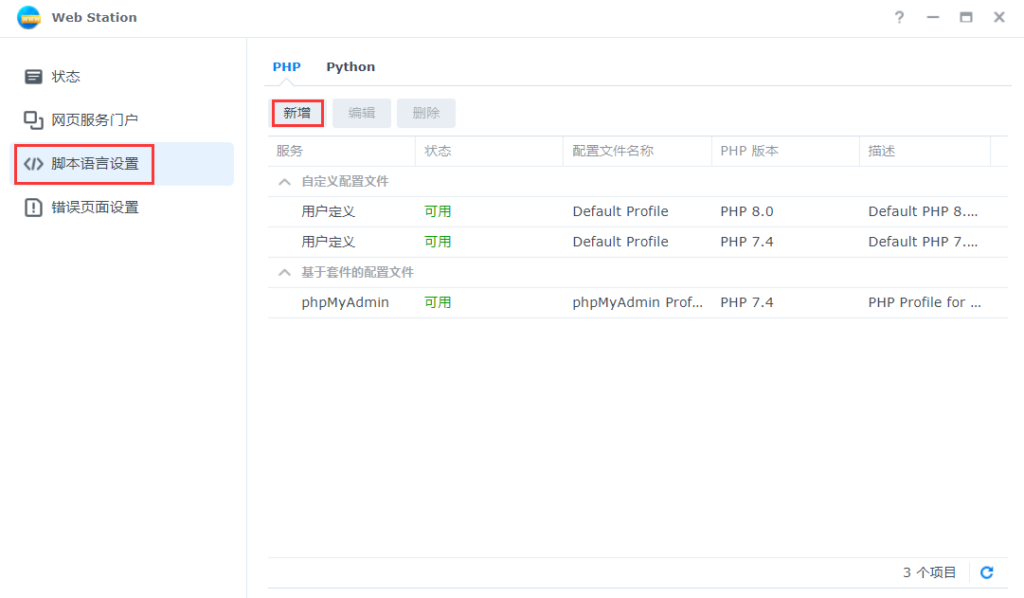
配置文件名称和描述可随意填写,填写完后我们选择“扩展名”
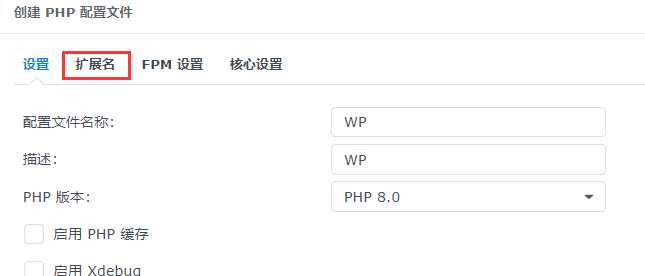
全部打勾即可,然后点击“新增”。
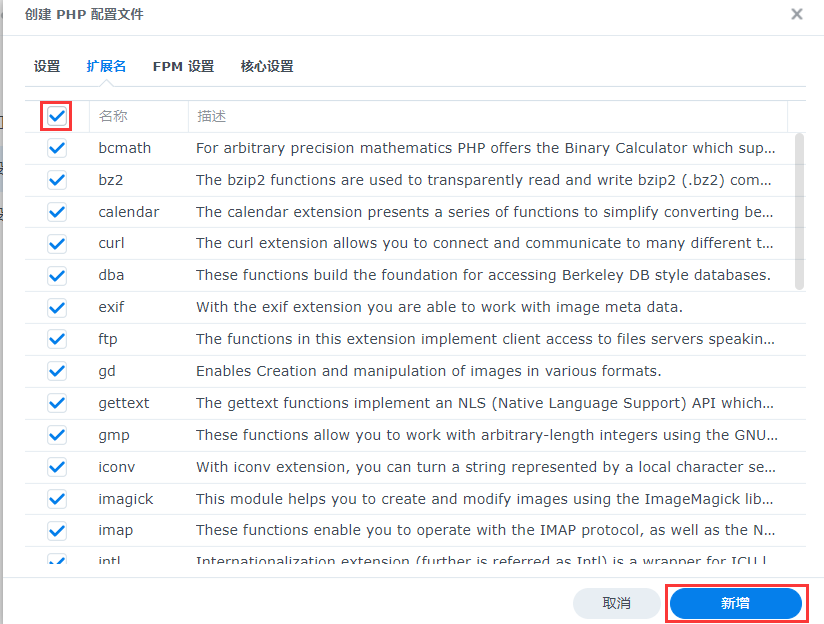
然后我们点击“网页服务门户”,并点击新增
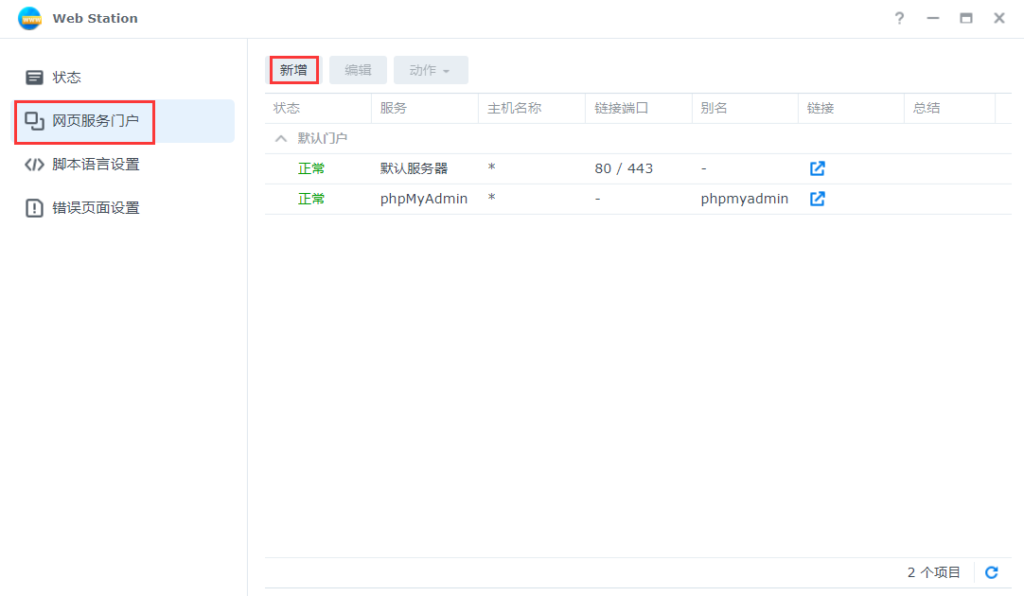
选择“虚拟主机”

然后我们会来到这一步,这一步需要根据实际情况选择“基于名称”还是“基于端口”。
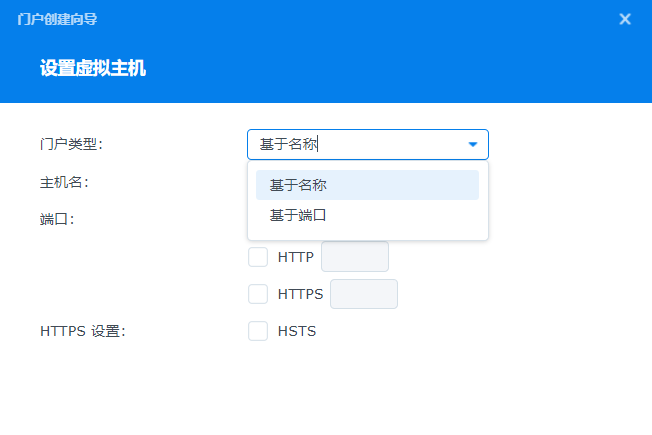
如果你想绑定网站到一个域名上,请选择“基于名称”,并输入域名。
如果此站点仅限于内网访问,那么请打勾80/443,如下图
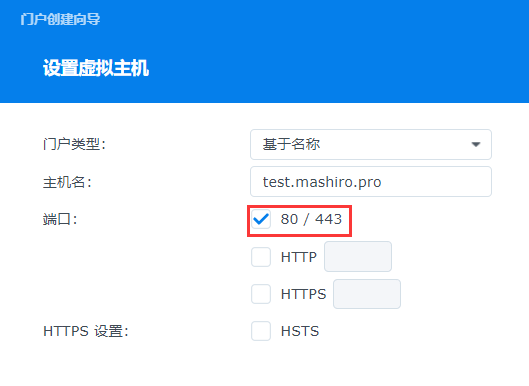
如果此站点希望开启外网访问,鉴于国内家宽很多都没有80/443端口,所以请打勾HTTPS(需要搭配SSL证书)并输入一个端口号,如下图博主选择使用14430端口。完成后点击“下一步”(你也可以只使用HTTP,但不推荐。至于HTTP和HTTPS都开的话,博主并没有测试过)

然后会出现以下界面,文档根目录我们首先选择“浏览”,并找到刚才的WordPress文件夹
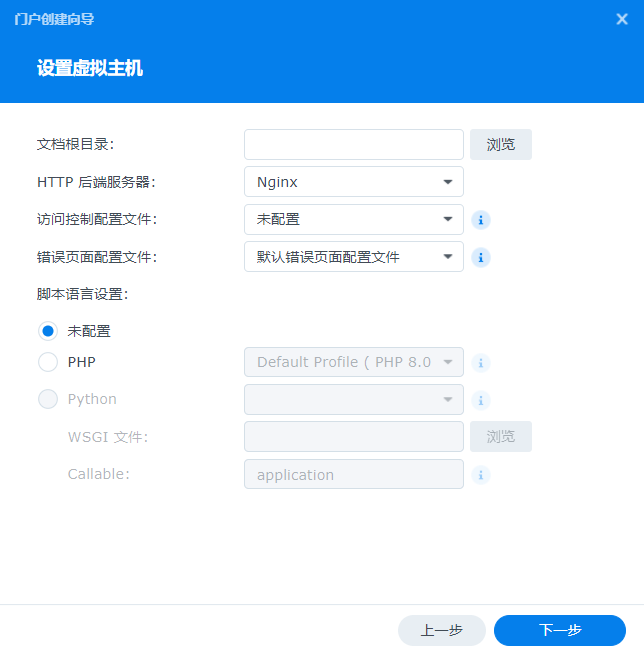
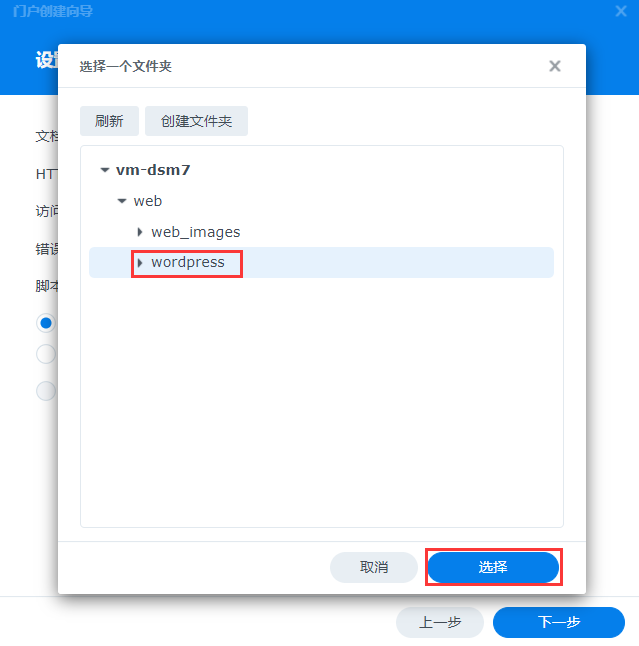
脚本语言配置选择PHP,并选择我们刚才的配置。

然后按下一步即可。设置超时可根据自己需要调整,也可以保持默认。
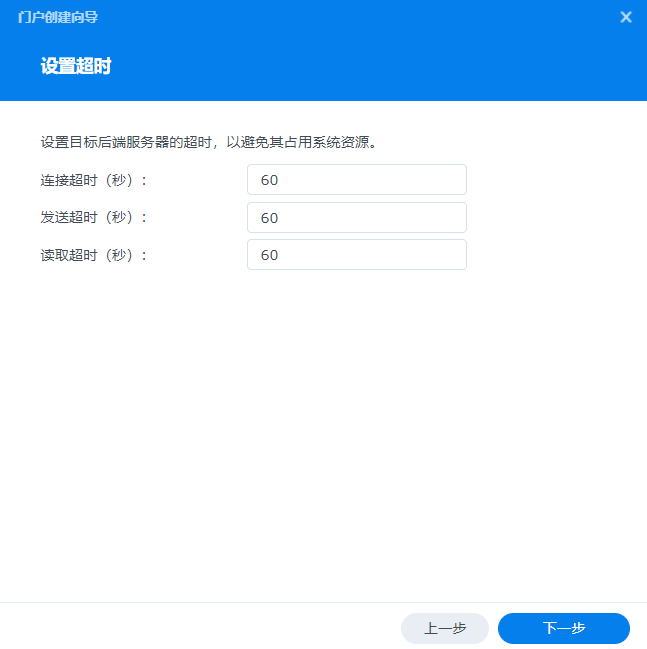
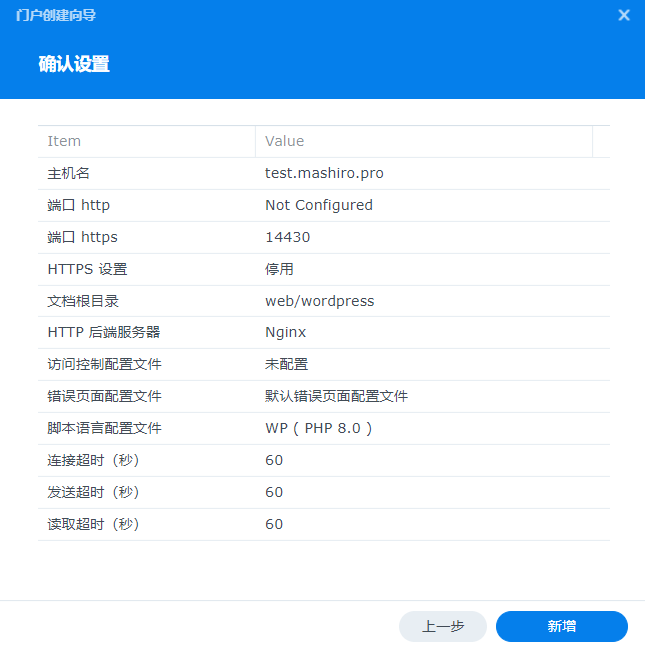
在这一步点击“确认”即可。
新建数据库
我们首先找到“phpMyAdmin”并打开
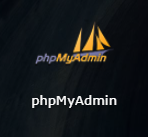
用户名为root,密码是之前安装mariaDB10时候所设置的密码。输入完后点击“执行”
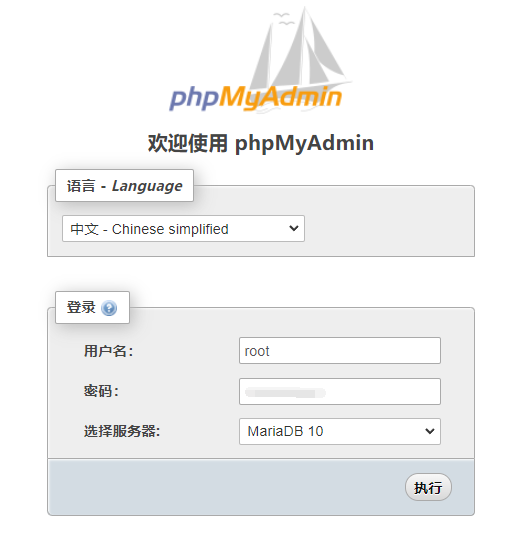
来到后台页面,我们点击“新建”
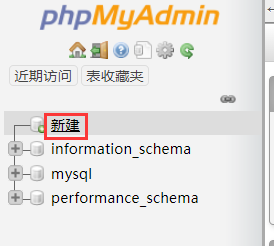
新建如下数据库
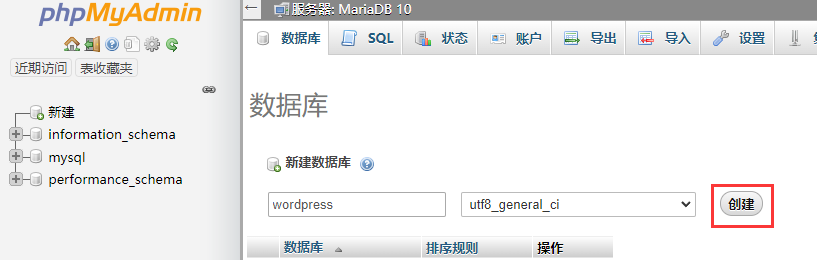
新建完成之后就可以退出登陆了!
更改文件夹权限
WordPress安装插件等操作需要对网站目录拥有写入权限,而群晖设定的http用户只包含读取权限而不包含写入权限,这会导致一些操作失败或异常,所以接下来我们要调整文件夹的权限。
首先我们打开File Station并找到WordPress目录,然后点击“属性”。
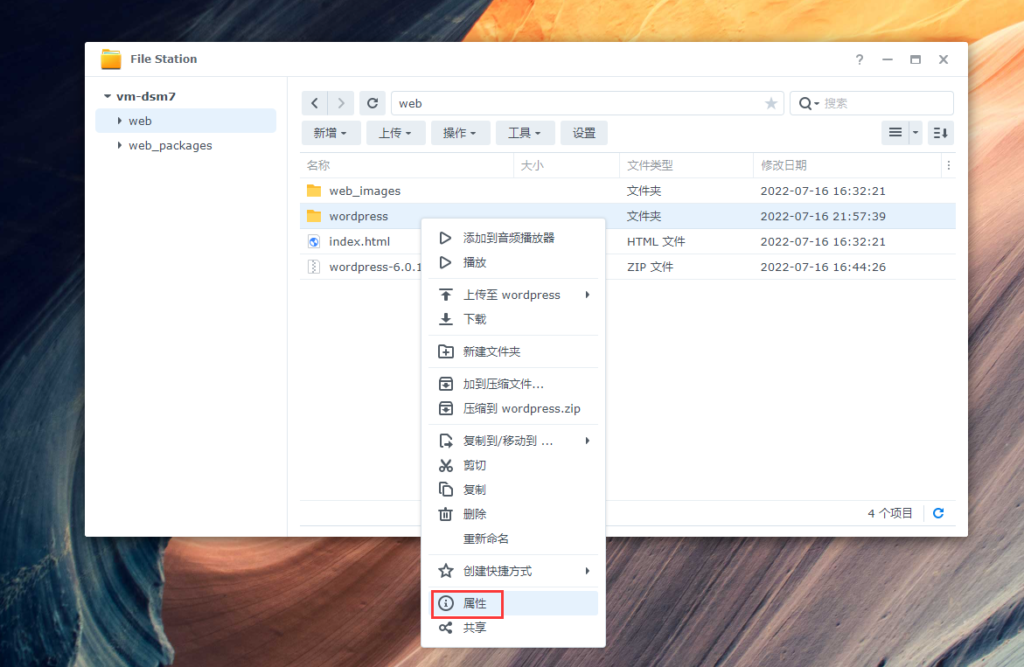
来到这个界面,我们切换到“权限”
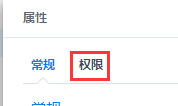
我们选中“http”(图像为单人)并按“编辑”
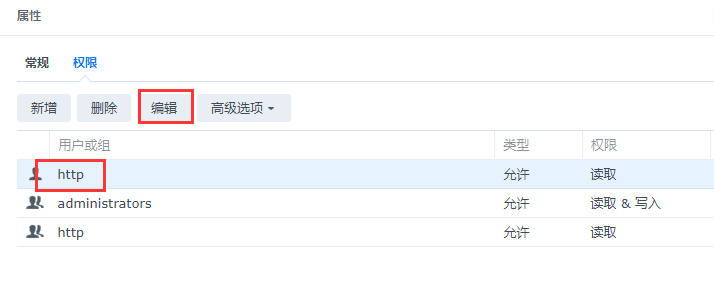
然后我们把“写入”部分全部打勾,完成后点击“完成”
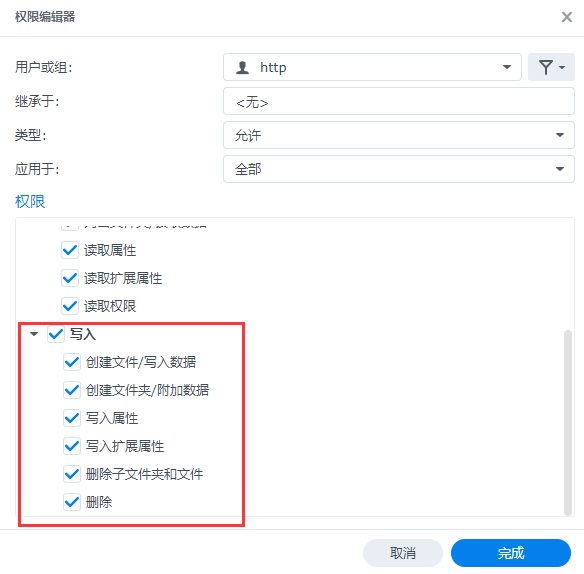
回到这个界面,我们将“应用到这个文件夹、子文件夹及文件”打上勾,然后点击“保存”
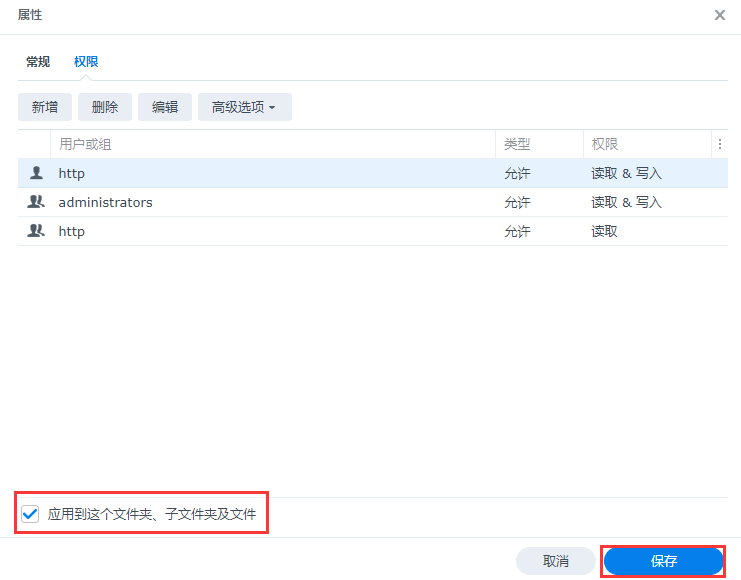
设置权限部分完成啦!
配置SSL证书(非必须)
如果刚才只勾选了HTTPS端口的话,建议搭配证书使用,这样就不会提示证书错误要手动访问。
我们首先打开控制面板,然后来到安全性,并点击“新增”
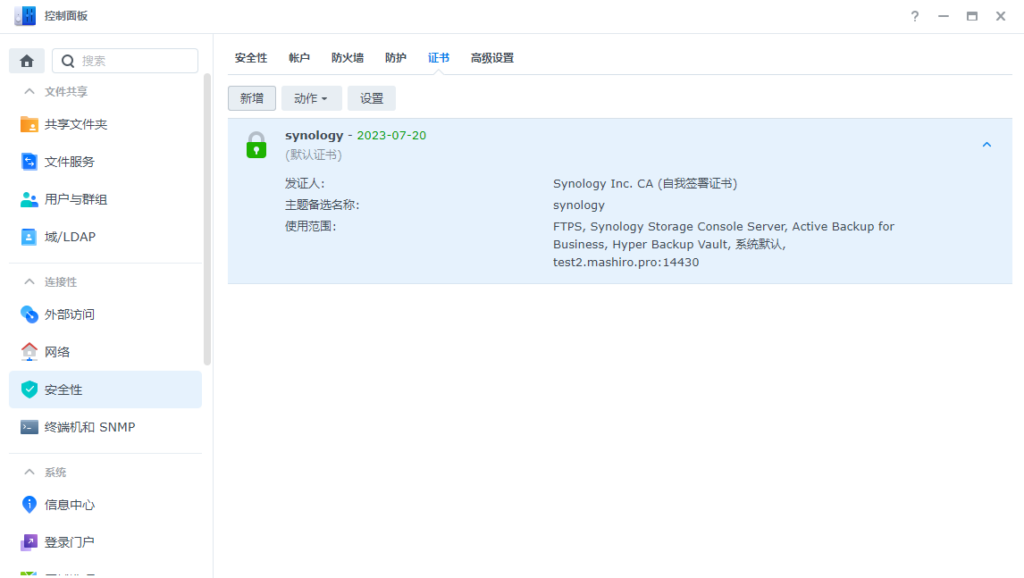
然后我们点击“下一步”
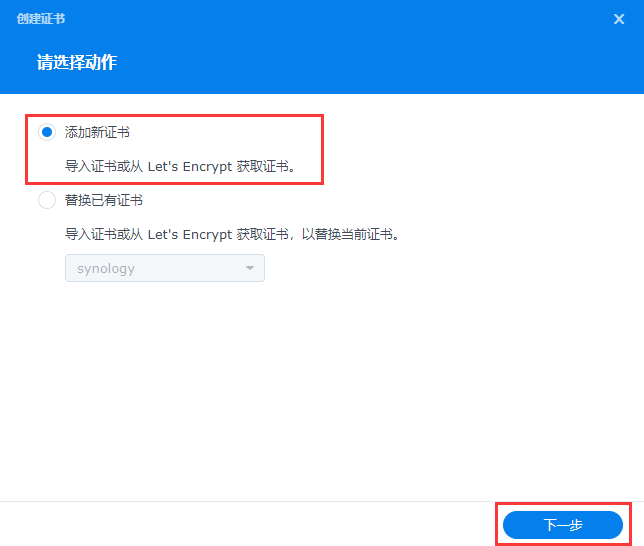
描述可以是自己喜欢的内容。
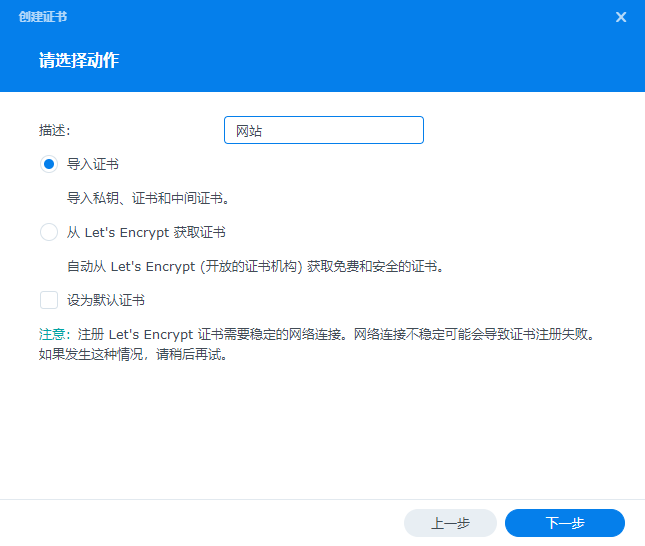
然后来到如下上传私钥和证书的阶段,上传Nginx或者Apache格式的证书均可。(Apache会比Nginx多一项中间证书)
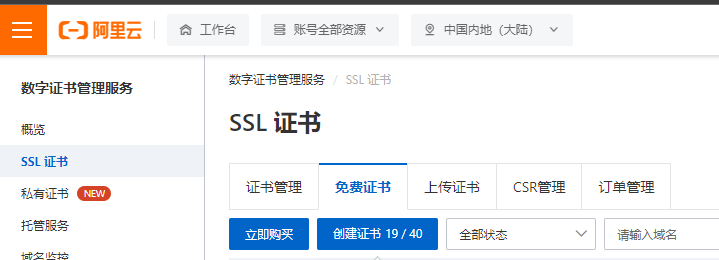
上传好后如图(Nginx版本),然后点击确定。

然后我们回到证书界面,就可以看到证书已经添加成功。
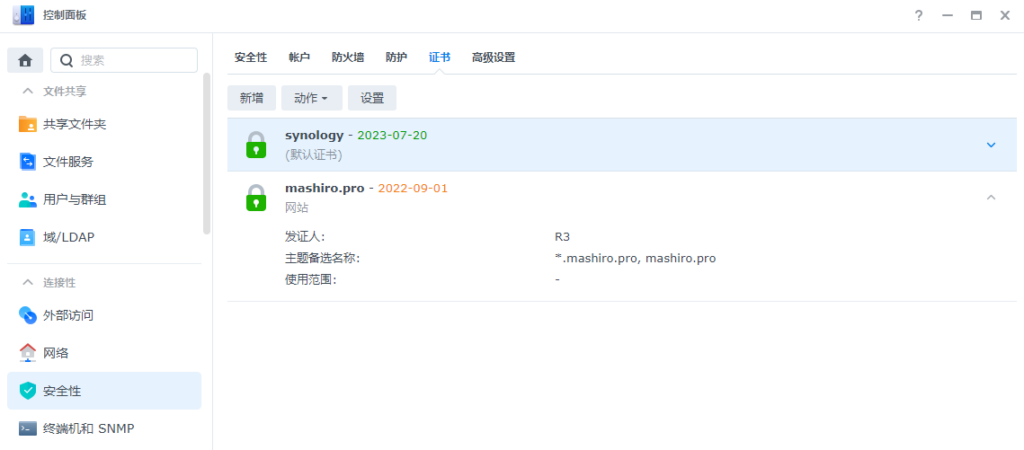
我们点击上面的“设置”
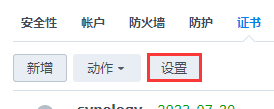
然后将网站链接的那一个项目所使用的证书改为自己的证书。完成后点击确定。

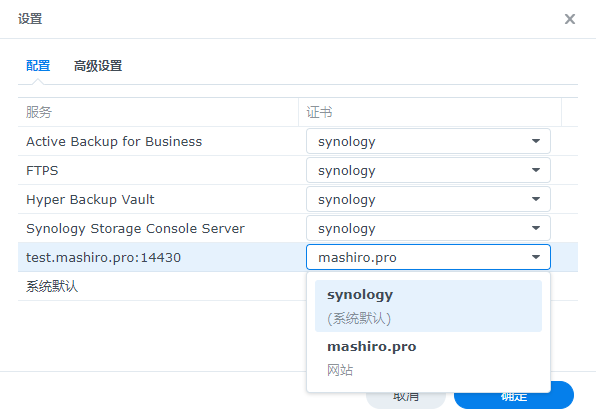
然后SSL证书就配置好啦!
穿透端口(若为家宽环境等)
如果需要被外网访问到,我们还需要穿透端口出去。
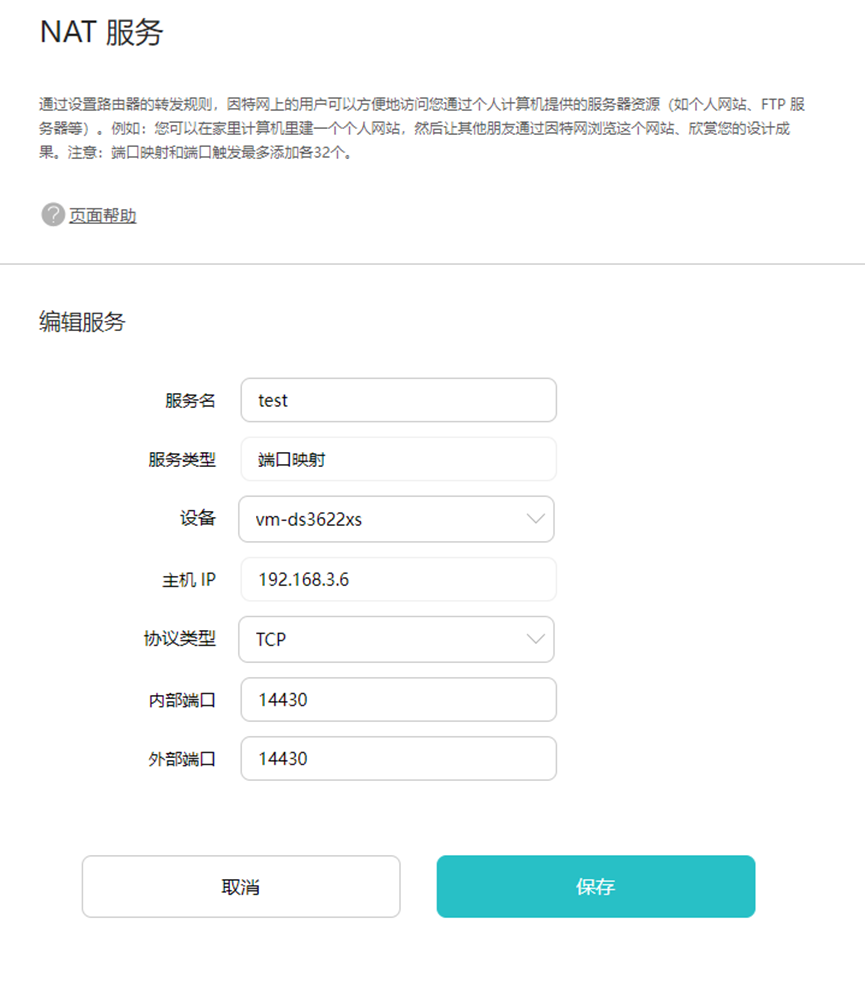
完成WordPress安装配置
我们输入刚才设置的网址,若带有别的端口要额外在域名后添加端口号,如http(s)://your.domain:xxxxx。如博主的访问链接则为https://test.mashiro.pro:14430
若设置正确,那么你应该就能来到如下界面!然后点击“现在就开始!”

然后开始填入信息,其中数据库名要对应之前新建数据库的名字(如果是名字wordpress那么就不用改),用户名则为root,密码这是在安装mariaDB的时候所设置的密码。完成之后点击“提交”
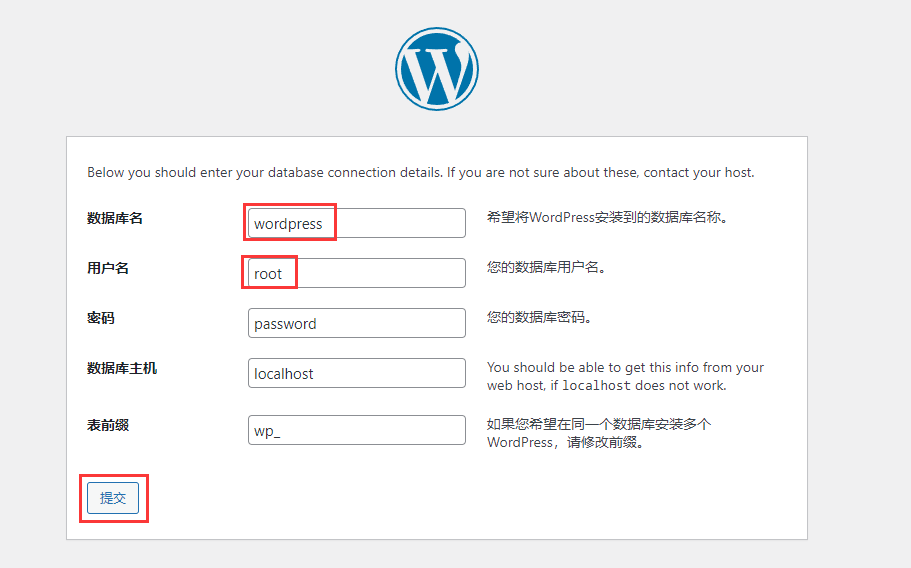
我们就来到了如下的界面,选择“运行安装程序”即可
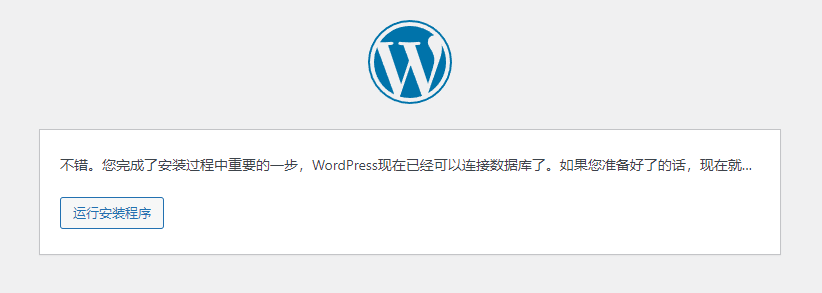
来到如下界面,这些可根据自己意愿而定。填写完后点击“安装WordPress”。
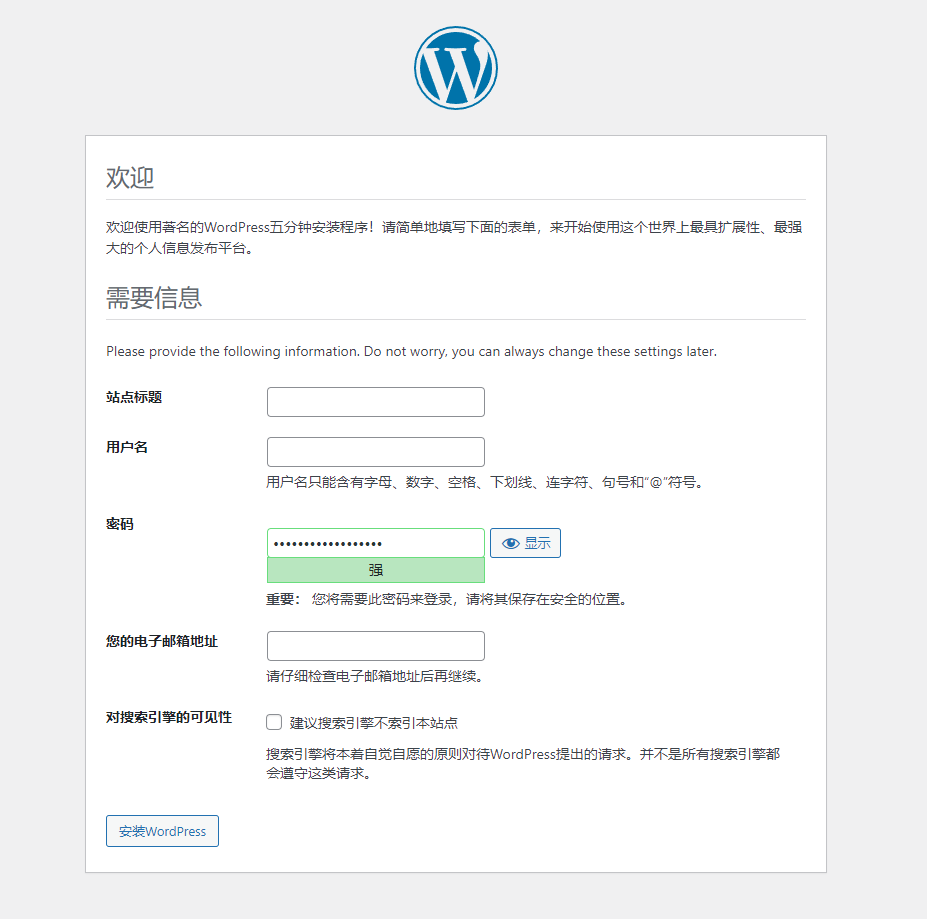
到此界面则表示wordpress已经安装完成!我们按下“登录”即可到达登陆界面。
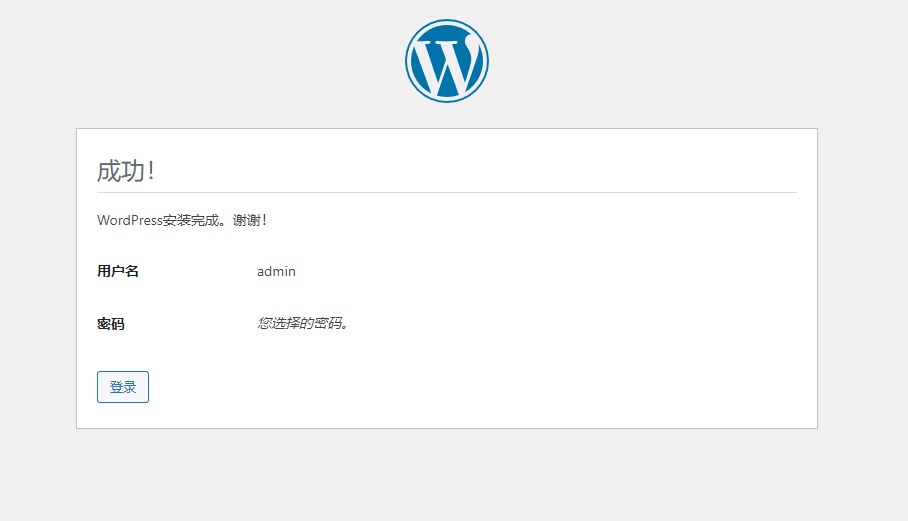
到此我们的WordPress就安装完成了!
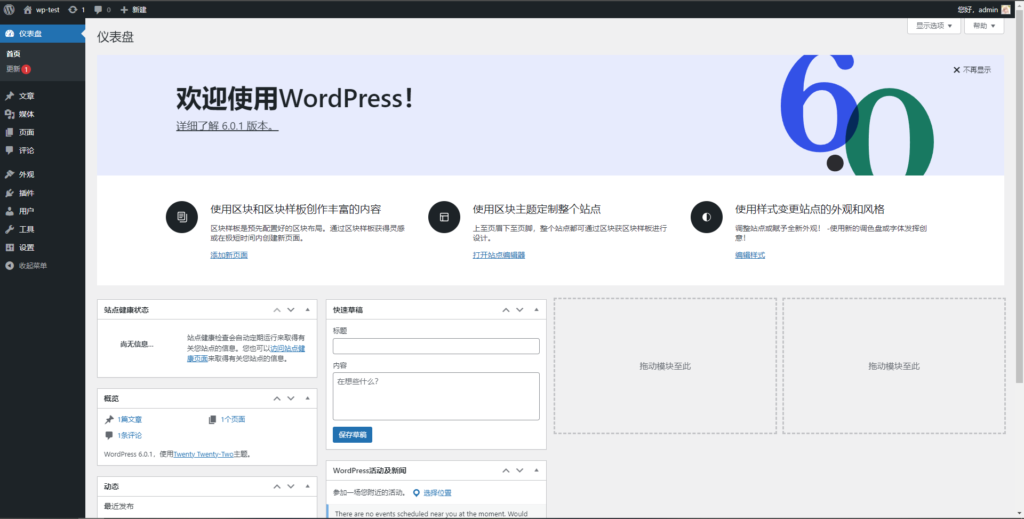
解决需要FTP账户密码的问题
但是,当我们安装插件时,我们就会碰上WordPress要求FTP账号密码这个问题
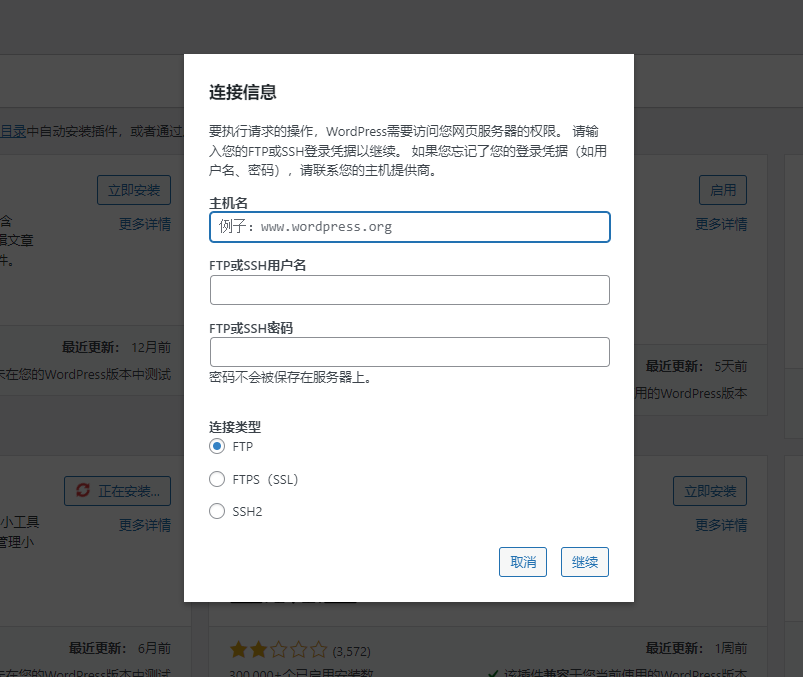
要解决这个问题,我们首先要打开File Station,并找到WordPress的目录。然后打开wp-config.php
在这个php文件的第86行加入如下代码
define('FS_METHOD', 'direct');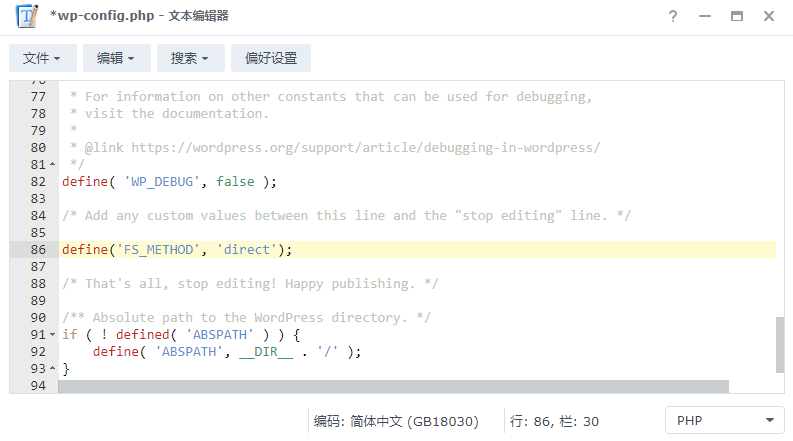
加入后我们按下ctrl+s进行保存,就可以关闭窗口了!
然后以后安装插件,更新等时候就不会要求FTP账户和密码啦!
=============================分割线==================================
DSM 6.2&DSM 6.1版本
安装套件
我们安装如下套件(对于DSM6.1版本没有php7.4,请安装php7.3)
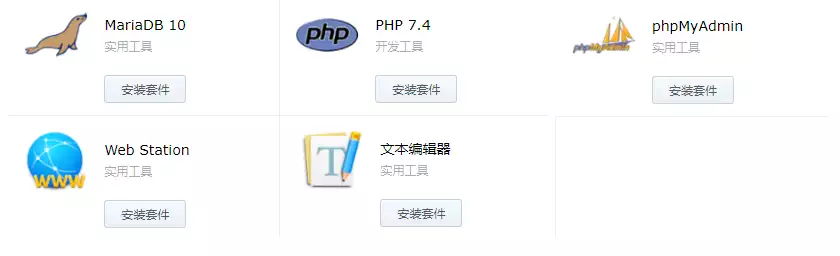
在安装MariaDB10时候设置一个密码,该密码在稍后会用到。
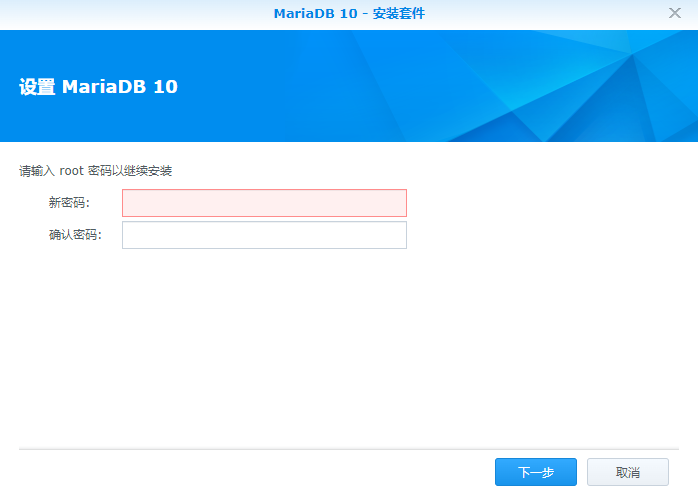
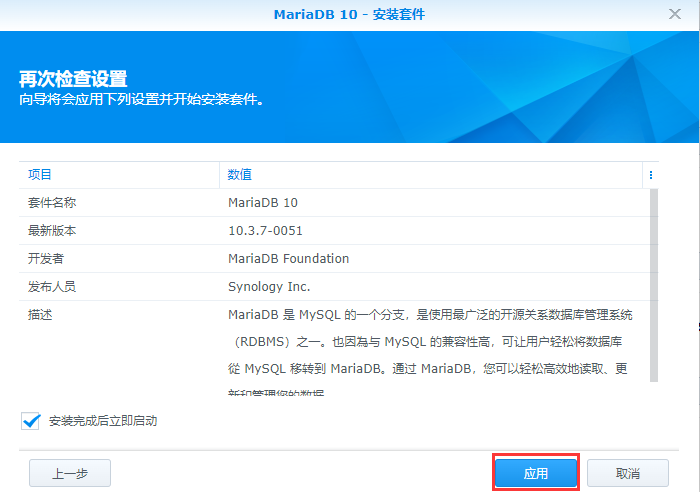
上传WordPress文件
我们打开File Station,并将压缩包上传至web共享文件夹内。压缩包在这里下载
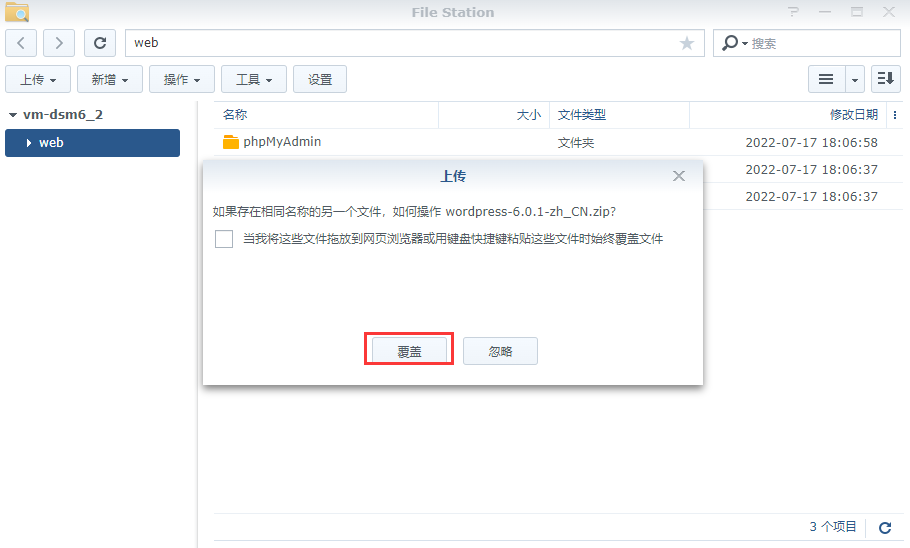
然后我们将压缩包解压,按如图方式操作。
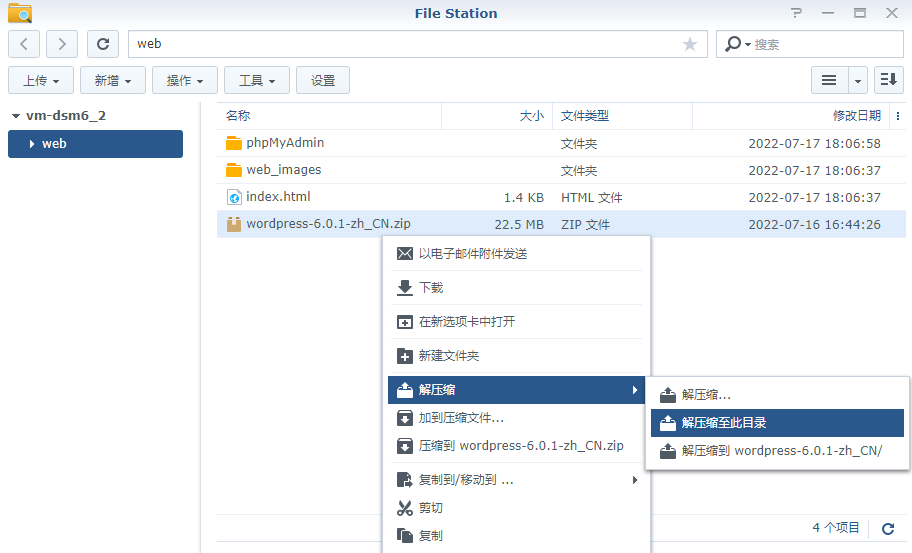
解压成功,出现wordpress文件夹之后就可以关闭File Station了

添加WordPress站点
首先我们打开Web Station,直接打勾并确定即可。
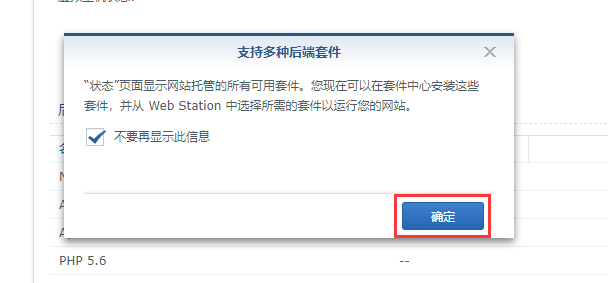
我们点击“PHP设置”,然后点击“新增”
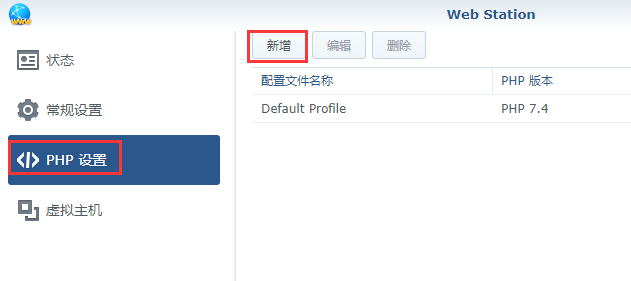
配置文件名称和描述可随意填写,扩展名我们全部打勾。做完了之后就可以按确定了。(在6.1中,PHP版本为7.3,但操作是一样的)
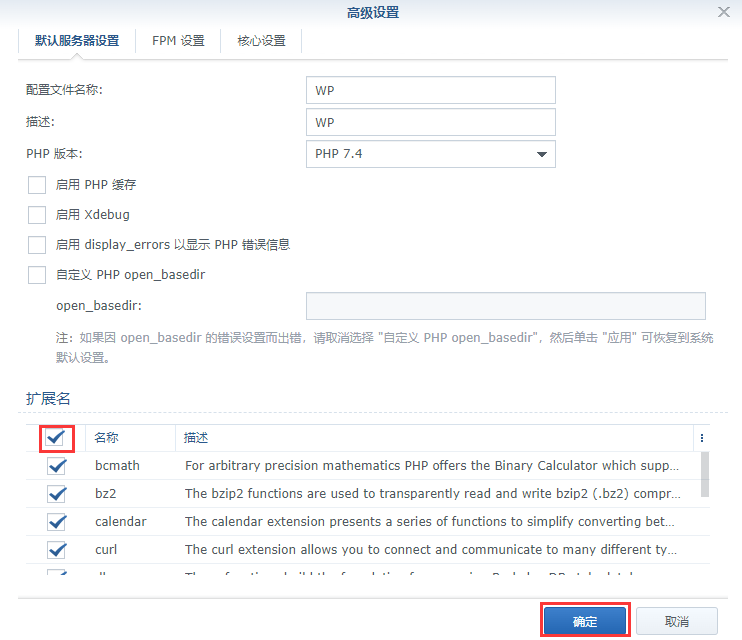
然后我们点击“虚拟主机”,并点击“新增”
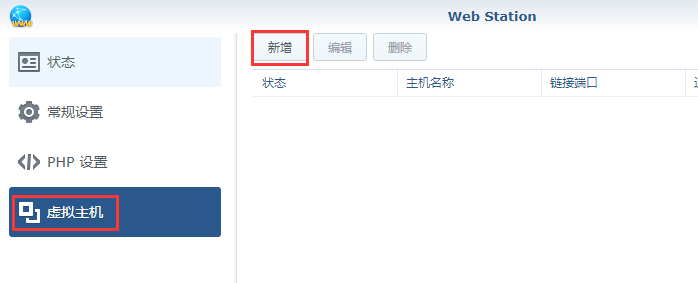
来到如下界面,我们首先点击“浏览”

选择wordpress目录,并按选择
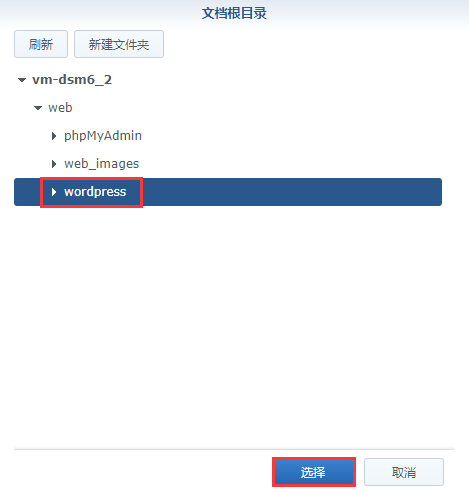
其余部分,我们选择基于名称,并填写自己的域名。如果是家宽建议选择其余的端口,博主在这里选择使用14430。最后在PHP选择我们之前新建的配置文件。然后就可以按确定了。
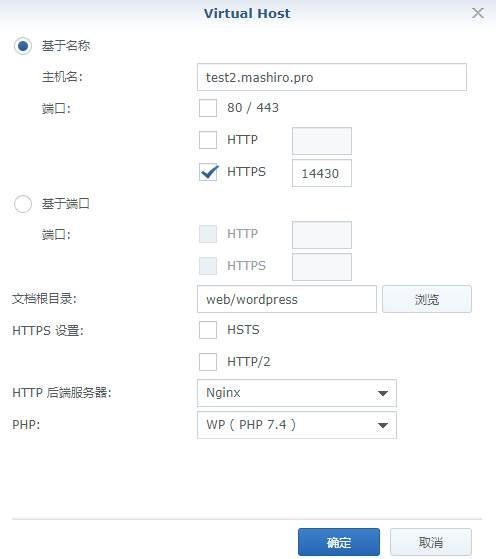
在这一步我们选择“是”即可。
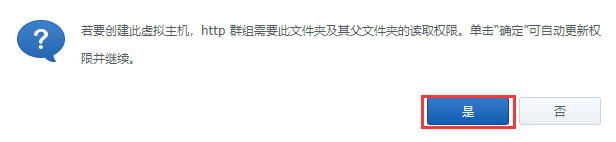
完成后我们可以看到如下的界面。此时可以关闭Web Station了。
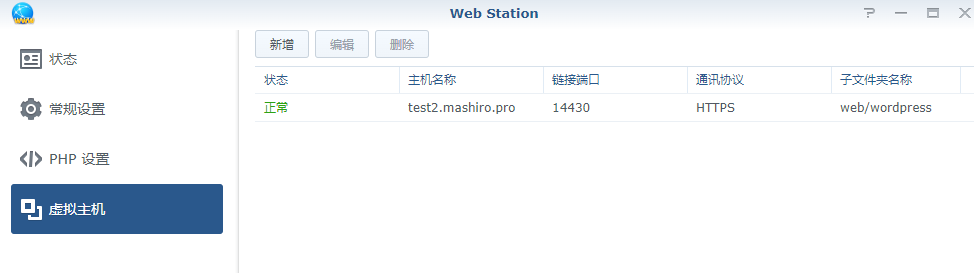
新建数据库
我们首先找到“phpMyAdmin”并打开
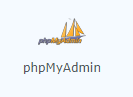
用户名为root,密码是之前安装mariaDB10时候所设置的密码。输入完后点击“执行”
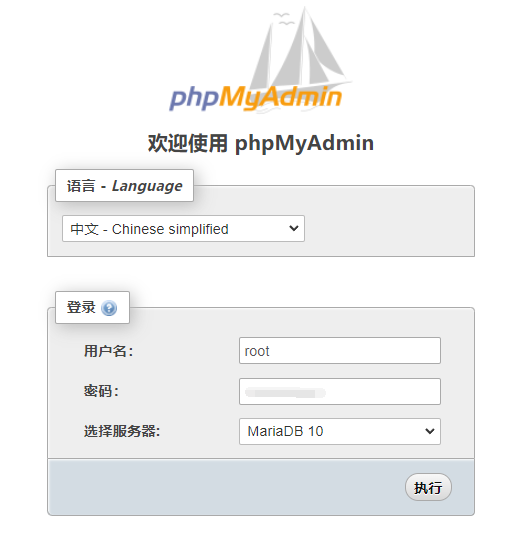
来到后台页面,我们点击“新建”
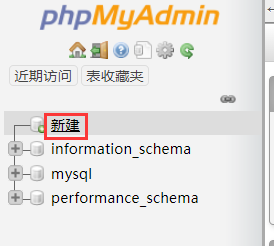
新建如下数据库
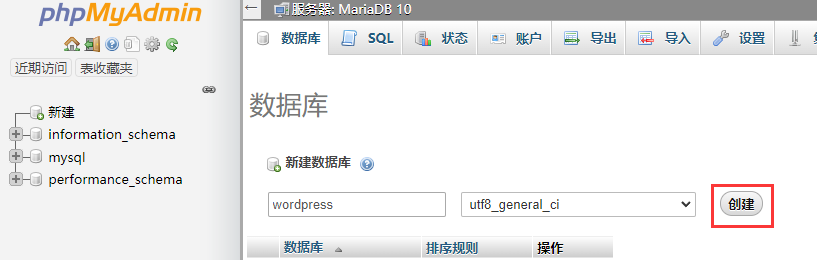
新建完成之后就可以退出登陆了!
更改文件夹权限
由于群晖默认配置http用户只能读取网页目录而不能写入,而WordPress写入配置文件,安装插件等操作是需要有写入权限的。所以在此我们需要对网页目录更改权限。
我们首先打开File Station,并找到wordpress文件夹,然后点击属性。
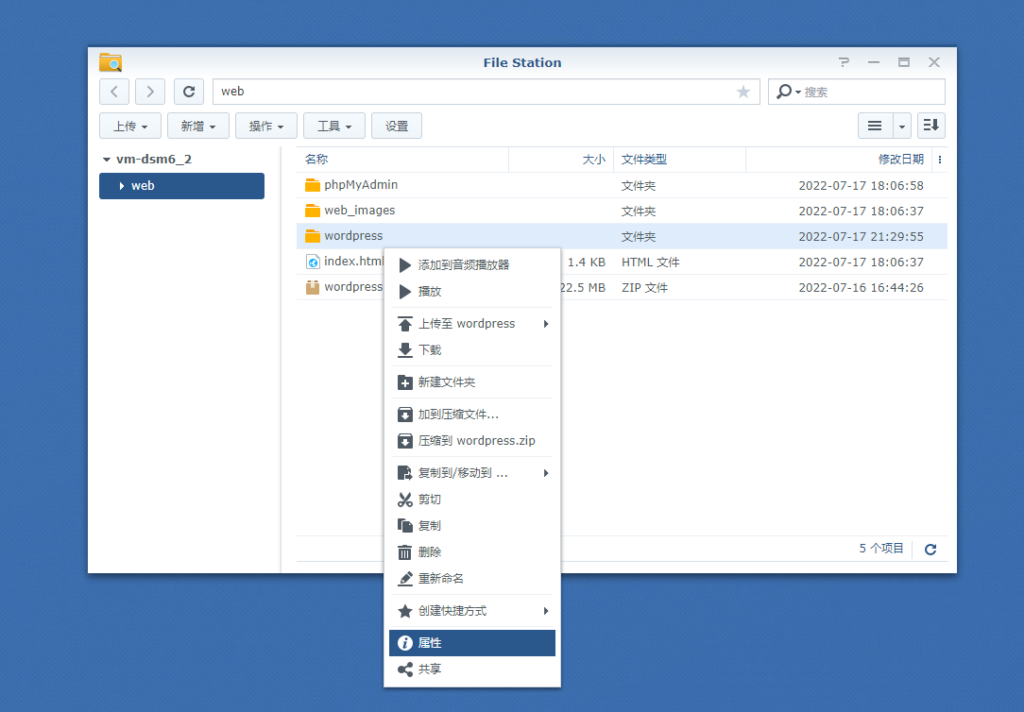
我们点击“权限”
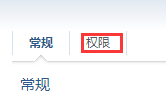
然后选中“http”,并点击“编辑”
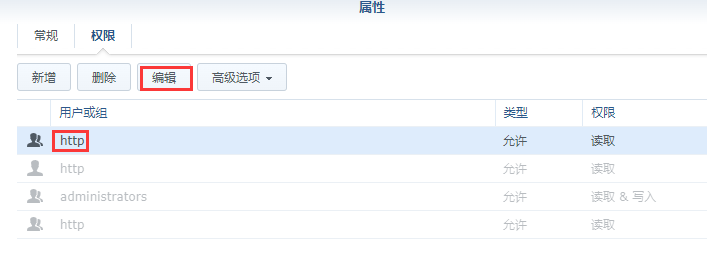
将“写入”全部打勾,然后确定。
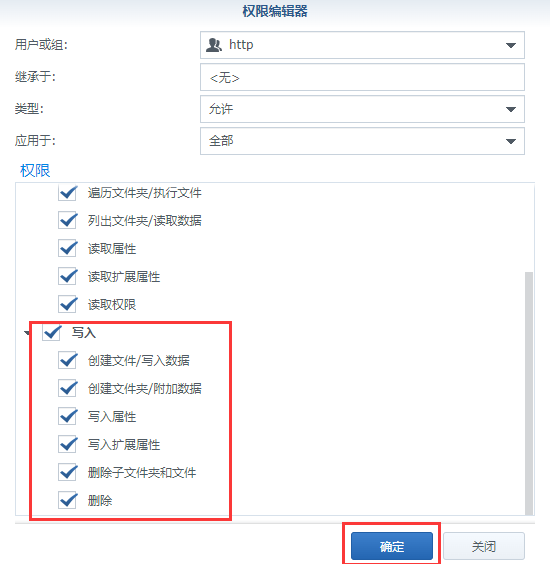
然后我们把下面的设置打勾,然后点击确定。
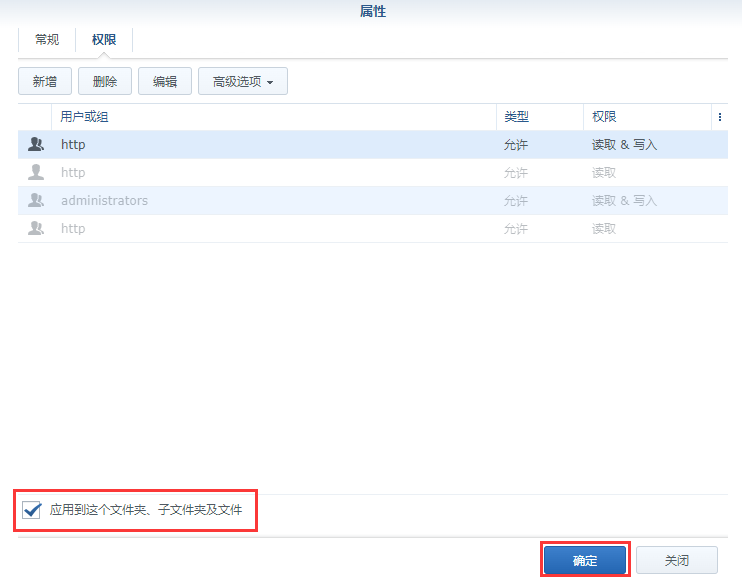
然后我们就可以关闭File Station了。
配置SSL证书(非必须)
我们首先打开控制面板,然后点击“高级模式”。
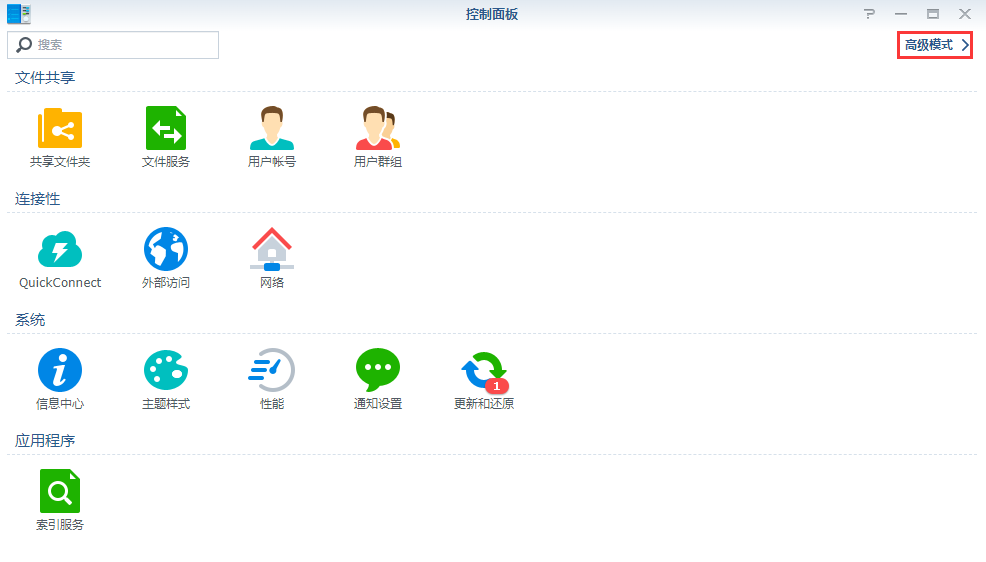
然后我们点击"安全性“。
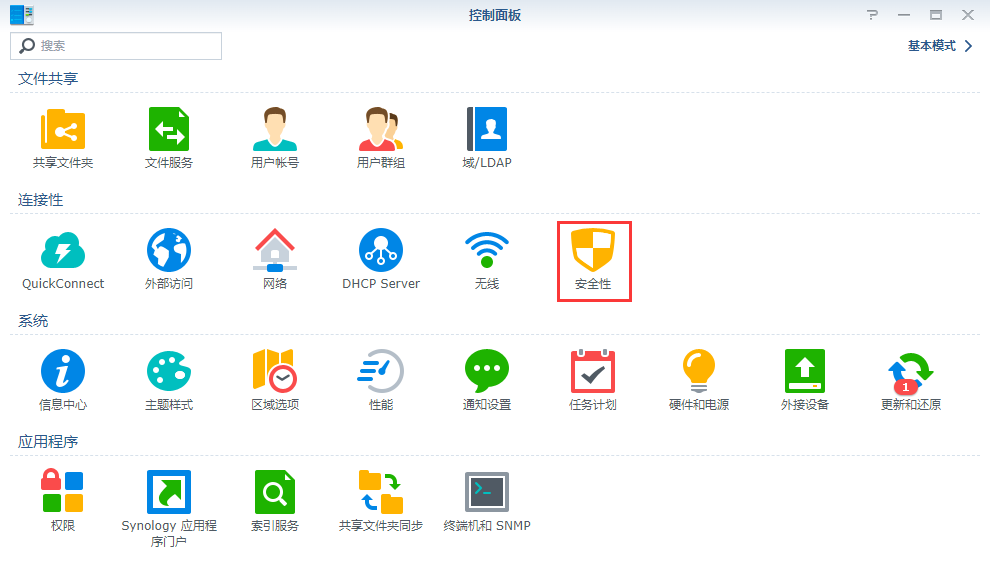
然后我们点击“证书”,并点击“新增”。

我们选择“添加新证书”,然后点击“下一步”。
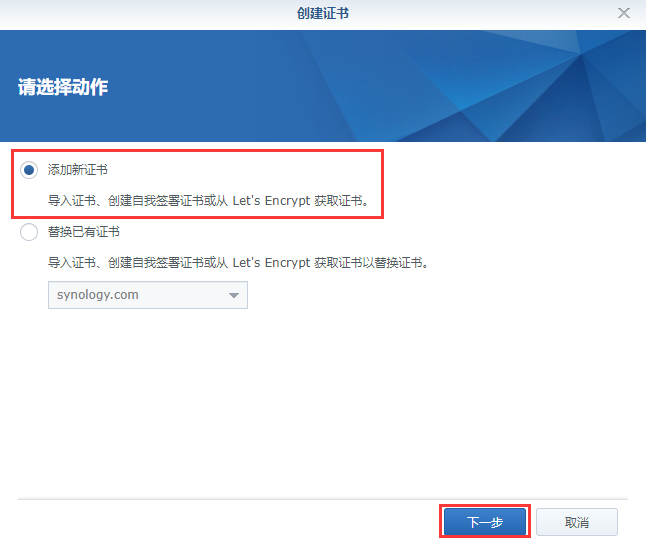
描述随意,然后点击“导入证书”和“下一步”
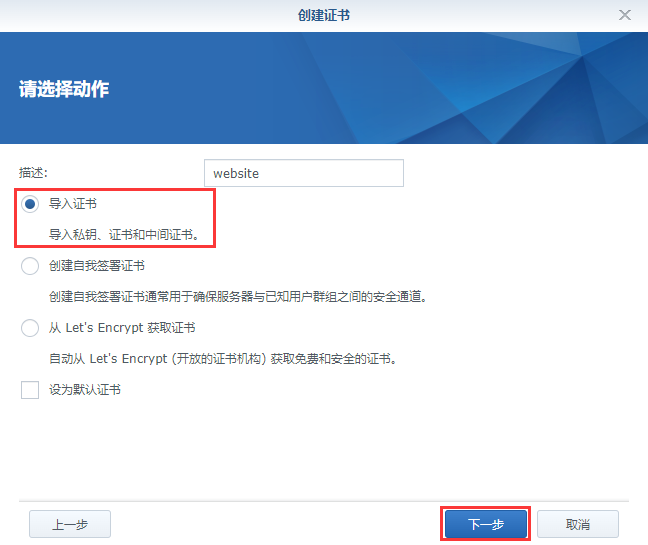
然后我们来到上传私钥和证书的界面。
上传好后如图所示,然后点击“确定”。
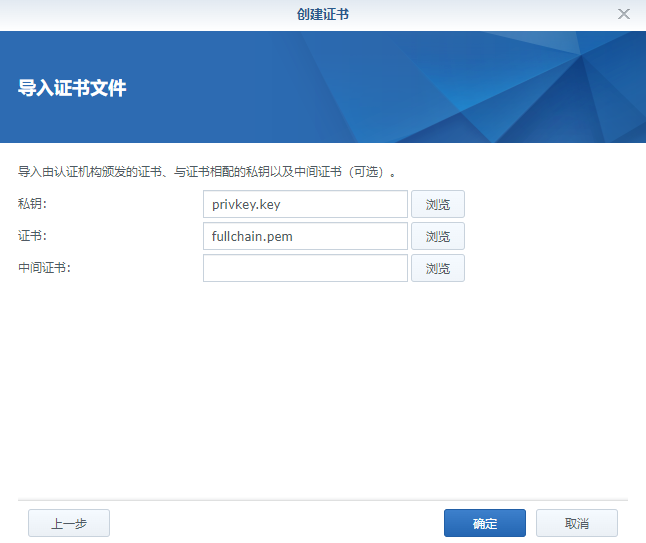
回到证书界面,我们点击“配置”
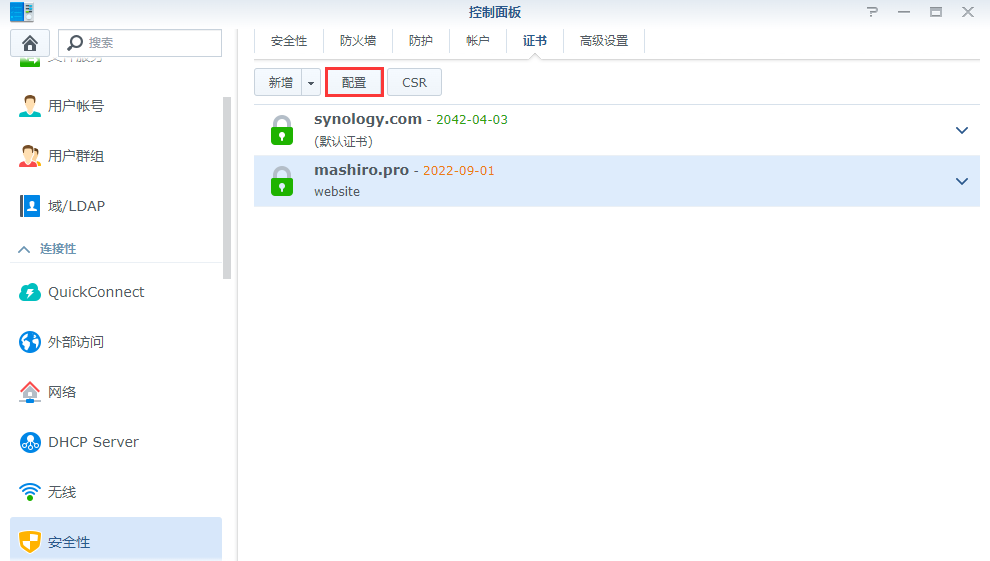
我们将自己的网站选用刚才上传的证书,然后点击“确定”
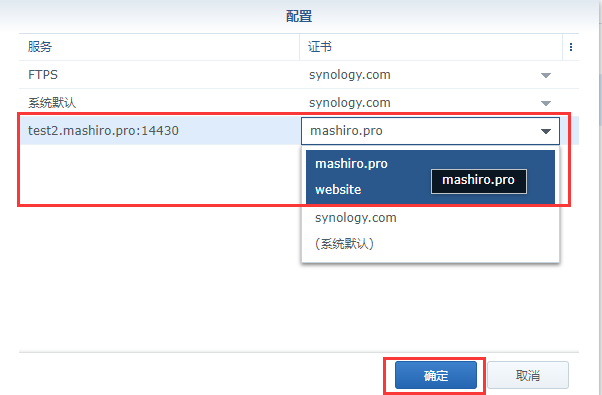
然后SSL证书部分就配置完毕啦!
穿透端口(家宽等环境)
如果需要被外网访问到,我们还需要穿透端口出去。
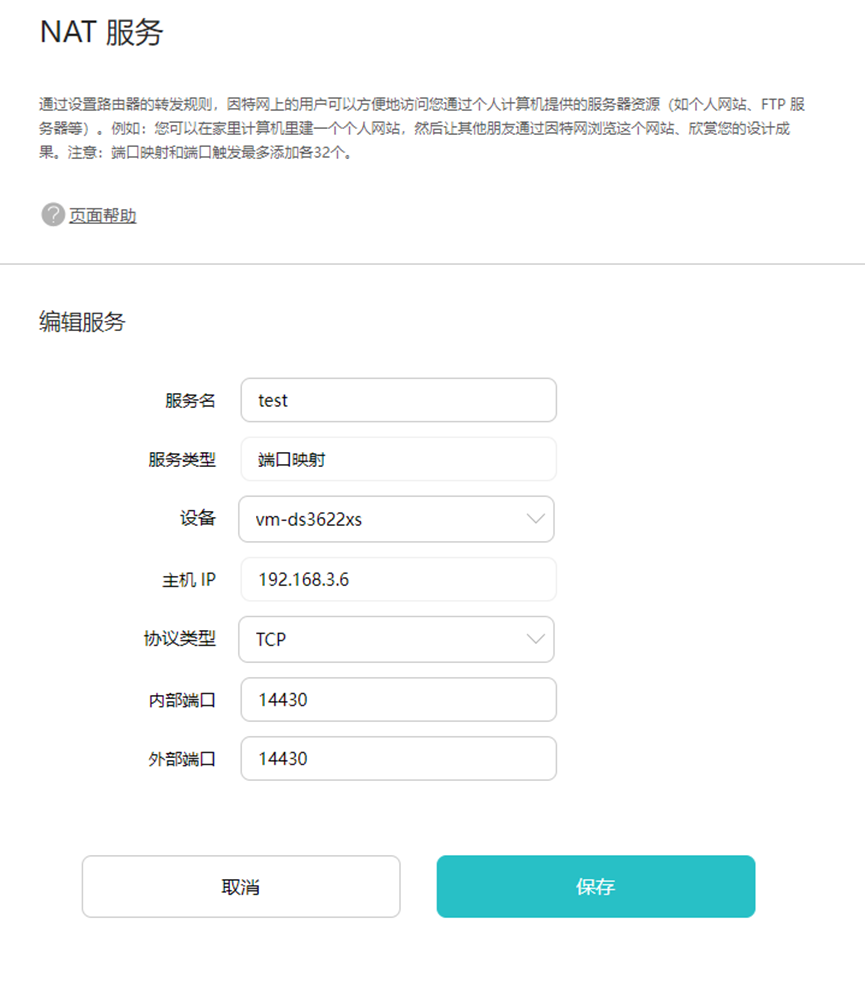
完成WordPress配置
我们访问刚才设定的域名,如博主的链接是https://test2.mashiro.pro:14430
如设置正确,我们就可以来到如下的界面,点击“现在就开始”即可。
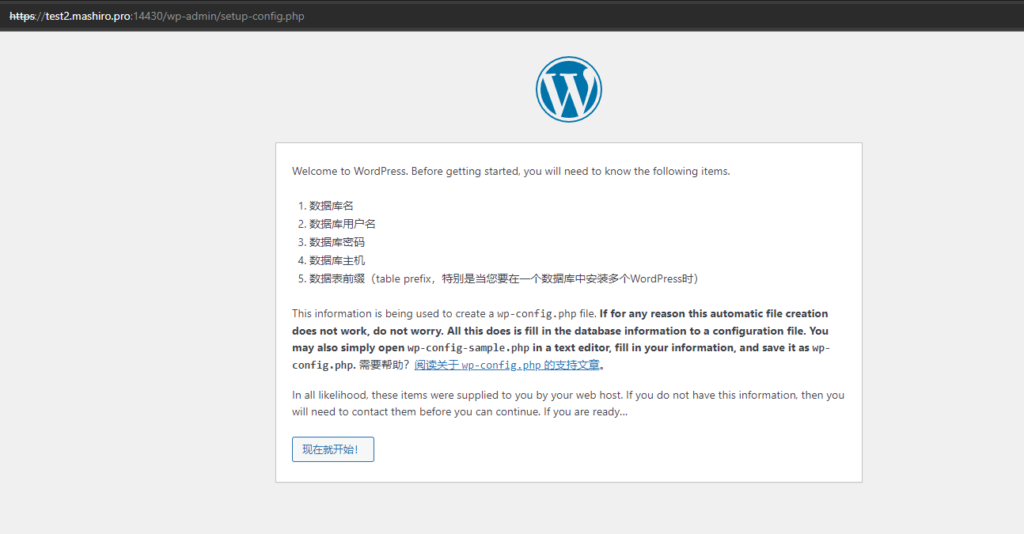
来到设置区域。数据库名则是我们刚才新建数据库的名字。由于是默认,所以不需要改动。
用户名为root,密码则是在安装mariaDB10时候所设置的密码。
我们先回到DSM,找到mariaDB10并打开。
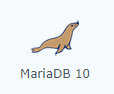
若发现图中红色所框端口号不是默认的3306(如图所示),那么我们在“数据库主机”中则改为127.0.0.1:xxxx(其中xxxx则为红色所框的端口数字)。如这里应该填入127.0.0.1:3307
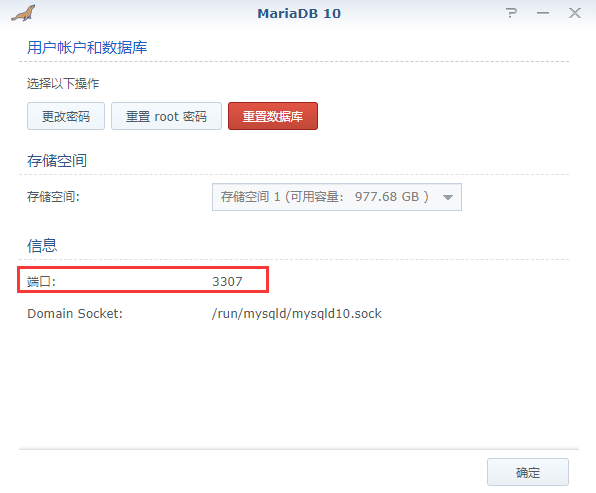
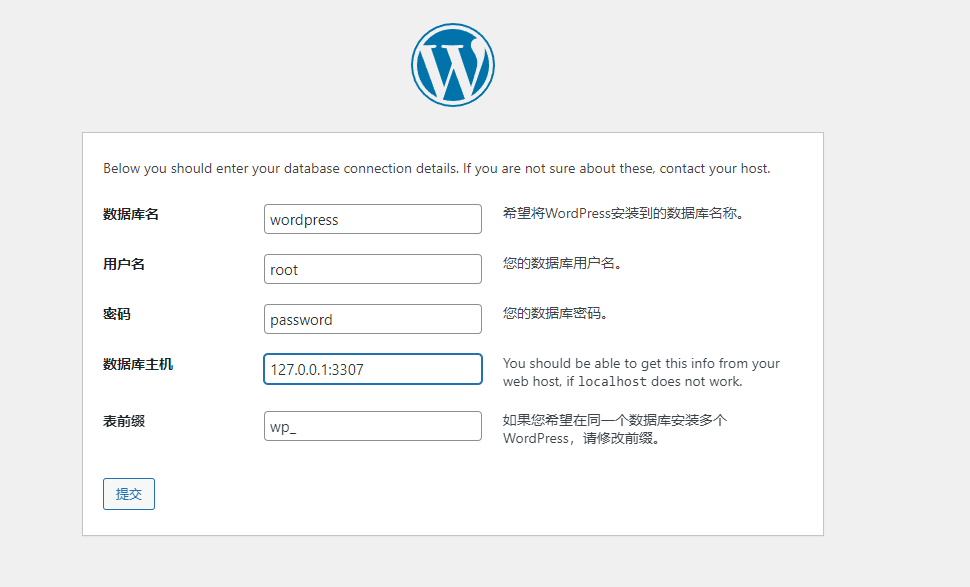
对应信息填写
完成后直接按“提交”即可。
如果设置正确,我们就会来到如下界面,点击“运行安装程序“即可。

接着来到这里,以下的内容随自己而定,完成后点击”安装WordPress“即可
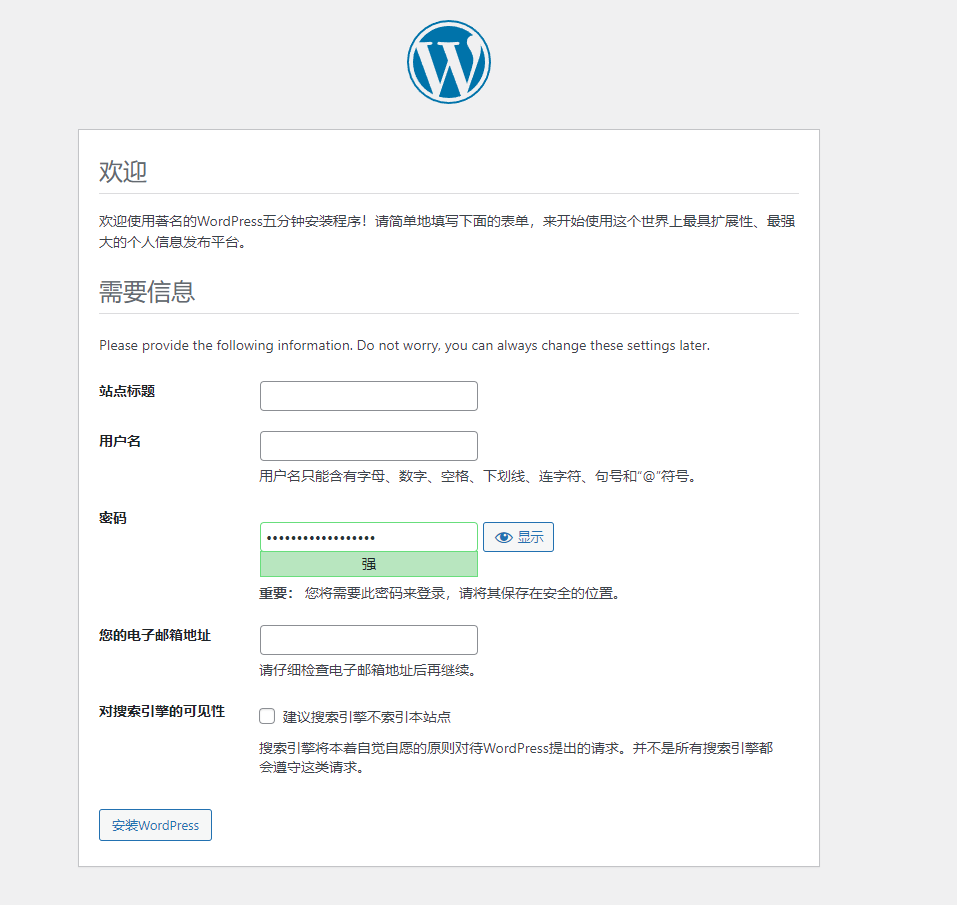
最后我们登录,就可以来到wp后台啦!
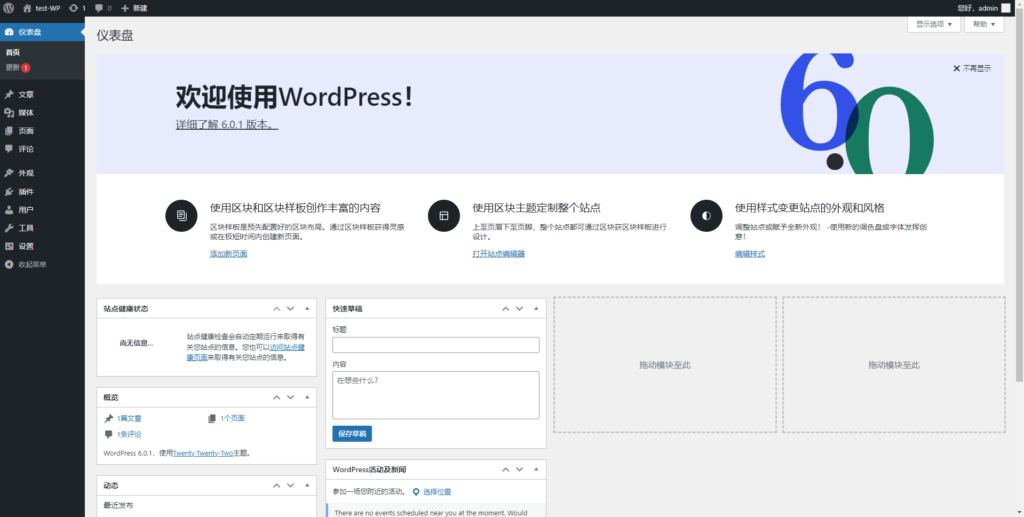
解决WordPress需要FTP账号和密码的问题
在安装插件,更新等操作时,我们会遇到WordPress询问FTP账号和密码的问题。

我们首先回到DSM,并打开File Station,打开网页目录并找到wp-config.php,然后打开。
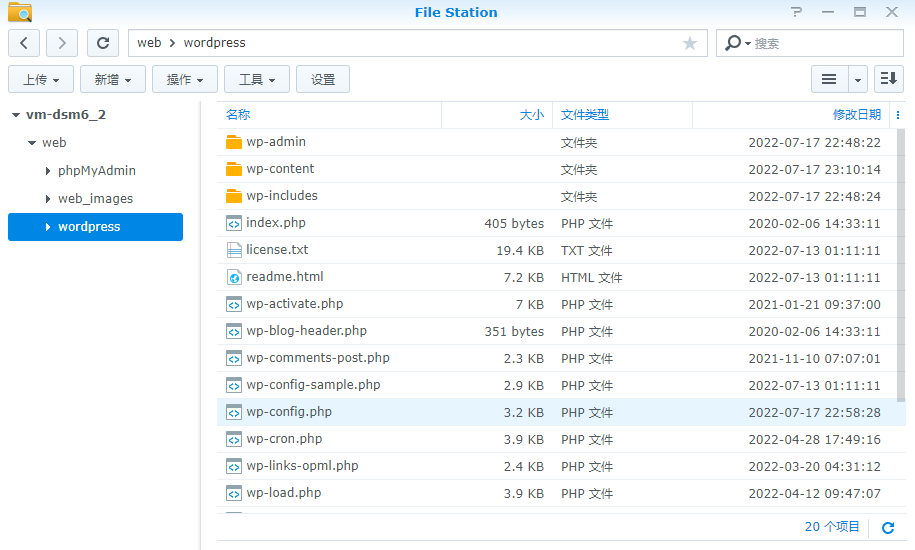
我们在第86行加上如下代码
define('FS_METHOD', 'direct');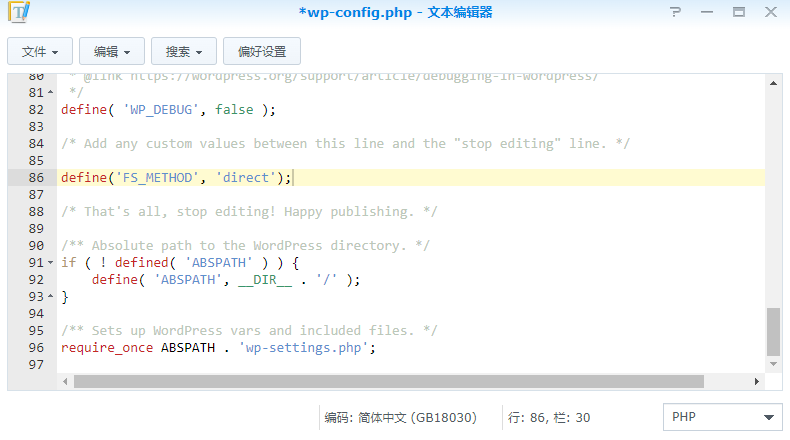
然后按下ctrl+s保存,然后就可以关掉窗口了。
之后WordPress就不会要求FTP账号和密码了!

Comments 7 条评论
来踩一下😄。
我在逐渐放弃套件,全部转向docker了,套件备份一些东西太麻烦了
噢哦哦,终于找到相似应用场景的教程了qwq,帮我解决了一些难题,话说这个网站也是用wordpress搭建的么(:з」∠)
@Vergissmeinnicht 是的呢,确实是用wordpress搭的,部署在了公网VPS上。
@Shiroa 最近也在研究这个呢,但我是小白还不是本专业的,遇到好多问题啊,比如我现在有个
错误:您的 .htaccess 文件无法写入,因此无法自动更新。 这些是 .htaccess 文件所需的 modrewrite 规则。
更改固定连接会报错,然后缓存插件也说无法找到.htaccess文件,可是这个文件已经在wordpress的文件夹里面了哎(:з」∠)_,方便交流一下解决方案吗
@Vergissmeinnicht 抱歉,我对apache并不太熟悉,平时一直在用nginx,而我了解到.htaccess应该是apache会用到的。
或许你可以检查一下文件的权限?比如尝试给这个文件设置777的权限(所有用户可读可写可执行,使用chmod 777 [到这个文件的绝对路径] 指令),然后再看看是否还会提示无法写入。
大佬,知道怎么把网站设置成伪静态吗
@ep 抱歉,伪静态方面我没有特别关注过,因为只是在内网测试一下wordpress。
但我也看过设置群晖nginx伪静态的方法,可以说较为复杂,需要开启SSH Root登录,然后进入到一个比较深的目录去修改。因为较为复杂所以暂未尝试。